
Version 5.9
In this Topic: Show
Kits are collections of inventory items that are usually gathered at the time an order is placed to produce a single product, such as a gift basket. The individual items may be sold separately or together as a kit, and quantity on hand and cost information is tracked by the individual components of a kit, not by the Kit SKU.
Think of a Kit as a "virtual" SKU that cannot "broken-down" into its components, the opposite of an Assembly. It is not necessary, nor possible, to transfer inventory between the parent SKU and its components.
Once a kit SKU is defined, it is best to leave it intact rather than changing its components. Create new Kit SKUs as the need arises, in order to avoid potential inventory problems when kits are returned or exchanged.
When an order for a Kit SKU is placed, the Order Manager can display just the Kit SKU on the order or it can show the individual components that make up the kit. Hiding the individual line items is the most common choice, as customers can be easily confused by seeing multiple line items when they only purchased one item (the parent Kit SKU). Review system parameters, DefaultShowKitParts, PackingShowKits, PickListShowKits, and ShowPartsonInvoices.
The program always assumes that kits are in stock, the cost of the Kit SKU is zero dollars, and the price of the kit is determined by the price charged at the shopping cart, if the order was imported. Manual orders will use the price that is recorded in the Order Manager's inventory record of the Kit SKU. The program does not track the QOH or cost by the parent Kit SKU, but by the cost of the individual items that comprise the kit, instead. If inventory tracking is enabled (system parameter CheckInventory=TRUE), the Order Manager will subtract the number of units required to make the kit from the QOH of each individual component. If any components are not in stock, the program will create a backorder with the supplier for the number of pieces required to complete the kit. Review system parameter DropShipCheckQOH, which affects the way in which processes drop-shipped items, including kit parts.
The Define Kits screen can be opened by selecting Kits from the Inventory and Suppliers tab of the Maintenance Menu. Kits can also be defined at the Kits tab of the Inventory screen.
If the Order Manager imports a kit SKU from an externally-fulfilled Monsoon order, the program will also consider the kit parts to be externally-fulfilled and their QOH will not be decremented by the Order Manager. Monsoon will be notified of the change in QOH by the inventory synchronization process.
![]() Click the Show
link next to "In This Topic"
at the top of this page to see a series of links in outline form,
which can be used to quickly jump to that section of the topic.
Click the Show
link next to "In This Topic"
at the top of this page to see a series of links in outline form,
which can be used to quickly jump to that section of the topic.
In addition, major topics may provide a brief synopsis of a field's purpose or direct the reader to the appropriate section of the topic by scrolling over the image. To return to the previous location within the same page, right-click the mouse and select [Back].
If clicking a field directs the reader to a different Knowledge Base topic, it will open in a new tab or window, leaving the currently viewed topic open. The browser's settings determine whether a new tab or window is opened.
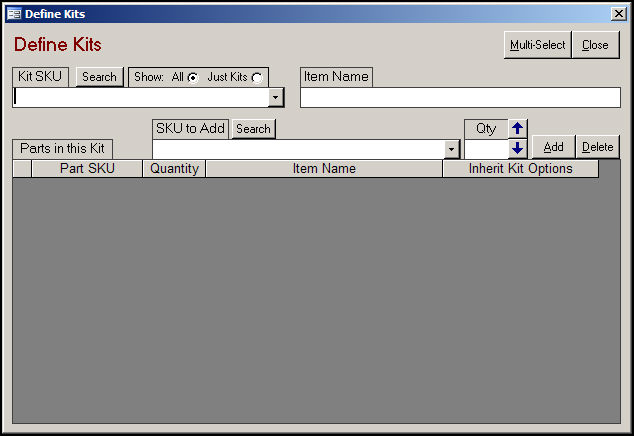
Figure 1: Define Kits screen
when the name of a SKU has been entered into the SKU to Add combo box, either by manually typing one in or selecting one from the list, click the [Add] button to designate the component as part of the kit
the component SKU will be listed in the Parts in this Kit section of the screen
select one of the entries in the Parts in this Kit section and click this button to remove the component from the kit
only use this function when initially creating Kit SKUs
once a Kit SKU has been sold, components should not be changed; create a new Kit SKU instead
enter the name of an existing SKU or select one from the list
if the selected SKU is a kit, its list of components will be displayed in the Parts in this Kit section of the screen
click this button to open the Select Items to Order (Add Items to Order) screen
this form allows the user to choose more than one component SKU at one time
the program will list all of the component parts of the Kit SKU in this section of the screen
the information about each component is displayed in the following columns:
if this box is checked, any attributes associated with the Kit SKU itself will be copied into the Options or Freeform Options fields of the line items for each component of the kit when the order is created; no changes are made to the underlying component inventory records themselves
the reason for this is that the Order Manager is unable to discern which attributes apply to which components; therefore, all attributes are copied to each line item and it is the user's responsibility to determine which attribute applies to a given component when filling the order
this applies to manually placed or imported orders, but not to Point of Sale orders
this button opens the Find a Product screen (aka Search Inventory) where the user may enter criteria and search for inventory records to be added as a kit component
when a record has been selected from the Find a Product screen, its SKU will be populated in the SKU to Add combo box
Go to the Inventory screen and create a new record for a SKU that will be designated as a kit. While it is possible to select an existing inventory record and define it as a Kit, the recommended practice is to create a new SKU whenever a new combination of products will constitute a kit.
The minimum fields on the Product Info tab that need to be completed before the new inventory record can be saved are as follows:
![]() Steps 2 and 3 can be performed at the Kits tab of the selected inventory record or via the Define Kits screen.
Steps 2 and 3 can be performed at the Kits tab of the selected inventory record or via the Define Kits screen.
Select the product SKU that is to be a component of the kit from the SKU to Add combo box. The [Multi-Select] button or [Search] buttons can also be used to locate component inventory records to be entered into the SKU to Add combo box.
Enter the number of units of the selected component that are needed for the kit in the Qty field and click the [Add] button.
Optional: Check the [Inherit Kit Options] check box to have any Option lists (attributes) of the Kit SKU copied into the Options or Freeform Options fields of each component's line item in the order. To learn more about options and attributes review the Knowledge Base topic, Options, Attributes and Sub-SKUs.
In the context of this topic, the process of building of sub-SKUs is not relevant nor required.
To add an option list to a Kit SKU, click on the Attributes/Options tab of the Kit SKU inventory record and follow the instructions in the Knowledge Base topic, Add/Edit Option List screen.
Repeat steps 2 through 4 as many times as necessary until all components of the kit have been added to the inventory record of the Kit SKU.
Click the [Close] button to exit the Define Kits or Inventory screens.
Created: 5/25/11
Modified: 1/10/12
Go to Top