
Version 5.9
In this Topic: Show
When the program processes orders and detects that an inventory item is out of stock, (the QOH is less than the number of units ordered), it considers the item to be "backordered", meaning that the merchant needs to purchase more stock from the supplier. If the Order Manager's Purchase Order system is being used, the program can generate a purchase order to be sent to the product's supplier for the purpose of replenishing the merchant's inventory. When the products have arrived from the Supplier, and are Received into the Order Manager's inventory system, the user can tell the program to "Fill" the orders for the backordered items, allowing them to be processed and shipped to the customer. This process can be performed on an order by order basis at the Orders screen, or it can be done in batch mode via the Maintenance Menu or via the Multi-Order Processor.
To make it easier to identify an item that is backordered, the program can be configured to use color to highlight the affected items. Refer to system parameters, ManualOrdersHighlightBackorders and ViewOrdersHighlightBackorders.
If the Order Manager has been configured to track inventory, (system parameter CheckInventory is set to TRUE), it indicates a backordered item as Needed at the Orders screen. When the item is replenished, the user can return to an order that is waiting for that product and "Fill" the backorder. The line item is then reported as Shipped, rather than Needed.
If the Order Manager is not configured to track inventory (system parameter CheckInventory is set to FALSE), the program assumes that all items are in stock, and every line item on every order as will be shown as Shipped. It is still possible to Force, Fill or Cancel a line item, however the user will have to manually adjust the product's QOH before the backorder can be filled at the Orders screen.
The user can also Force an item to be backordered, even if there is available QOH to fill the order, at the Orders or Manual Orders screens. Perhaps the merchant does not want to ship the product at this time, or the QOH value is incorrect and the item is really out of stock when the program thinks it is available. In any case, when a backorder is "forced", the program sets the quantity Shipped to zero and the quantity Needed equal to the quantity Ordered. The previously allocated unit or units can be put back into inventory, making it possible to re-allocate available inventory from one order to another. For example, let's assume a merchant only wants to ship complete orders. He receives two orders for the same line item and there is only one unit in stock. Order A is processed first by the program so the only available unit of that item is allocated to that order. Order B will show the item as Needed. If Order B only has one line item and Order A has multiple, backordered items, the user can then Force;the item to be backordered in Order A, and return it to inventory so that it can be reallocated to Order B by clicking the Fill button. Order B is now complete and can be shipped by the merchant.
A backorder can also be Canceled at the Orders screen, if system parameter AllowCancelBackorders is set to TRUE. That option should only be utilized if the merchant or customer decides that the line item should never be shipped. The line item is not deleted from the order, but the program changes the quantity Needed to zero. The next time backorders are filled, the program will not attempt to fill backorders for those items, even if the items are now in stock.
Another fact to consider when filling backorders is whether the user wants to fill a backorder in the original order or in a completely new order. If the original order is left as Unapproved, the program will assume that the order has not been shipped and will "Fill" the backorder in the same order. If the original order is Approved before the backorder is filled, the program will assume that some of the line items on the order have shipped and will "Fill" the backorder in a new order (that it automatically creates). Notes will be added to both orders to indicate the changes, and will include the old/new order numbers. Credits in the original order for the unshipped backordered items will be carried forward to the new order. To carry discounts that were applied in the original order forward to the new order, set system parameter FillBackordersCarryDiscountPercent to TRUE.
![]() Click the Show
link next to "In This Topic"
at the top of this page to see a series of links in outline form,
which can be used to quickly jump to that section of the topic.
Click the Show
link next to "In This Topic"
at the top of this page to see a series of links in outline form,
which can be used to quickly jump to that section of the topic.
In addition, major topics may provide a brief synopsis of a field's purpose or direct the reader to the appropriate section of the topic by scrolling over the image. To return to the previous location within the same page, right-click the mouse and select [Back].
If clicking a field directs the reader to a different Knowledge Base topic, it will open in a new tab or window, leaving the currently viewed topic open. The browser's settings determine whether a new tab or window is opened.
Open the Orders screen. (Main Menu > Orders section > View)
Navigate to an order containing a backorder.
Click on the [Fill] button in the Back Orders section of the screen. Refer to Figure 1.
The program will inform the user if it was not able to fill all of the backordered items in the order. If a backorder is filled successfully, the number in the Needed column will be added to the Shipped column.

Figure 1: Orders screen showing location of the Back Order action buttons and the Needed indicator
Open the Orders screen. (Main Menu > Orders section > View)
Navigate to the desired order record.
Click on the row of the line item to be backordered.
Click on the [Force] button in the Back Orders section of the screen. Refer to Figure 1.
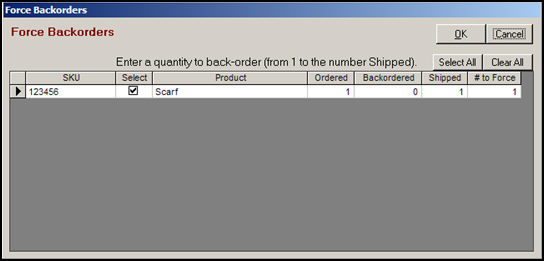
Figure 2: Force Backorders screen
Select the line item to be backordered by checking the corresponding box in the Select column, or use the [Select All] button to backorder all items on the order.
Enter the number of units that should be backordered in the # to Force field. This can be a value between 1 and the number displayed in the Shipped field.
Click [OK] to proceed. The value in the Needed column of the Orders screen will equal the value entered in the # to Force field.
Open the Orders screen. (Main Menu > Orders section > View)
Navigate to the desired order record.
Click on the row of the line item whose backorder will be cancelled.
Click the [Cancel] button in the Back Orders section of the screen. Refer to Figure 1.
The Needed field in the Orders screen will be reset to zero.
Open the Fill Backorders screen. (Maintenance Menu > Inventory & Suppliers tab > Fill Backorders)
Choose the criteria for selecting the orders for which backorders should be filled, as well as any other actions to be performed at that time by clicking the appropriate check boxes or radio buttons. Refer to Figure 3.
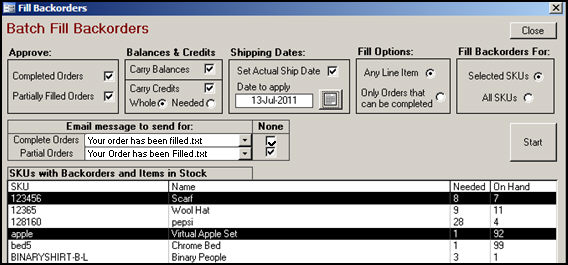
Figure 3: Fill Backorders screen with example selection criteria shown
In the Approve: section, choose whether only Completed Orders, Partially Filled Orders, or both, will be filled at this time.
In the Balances & Credits section, determine if orders that are carrying Balances or Credits should be included.
If the ActualShipDate of the item should be set at this time, check the box in the Shipping Dates: section and click the Calendar icon to select the date or type one in.
If backorders should only be filled for line items in orders that can be marked as Complete at the end of this process, check that radio button in the Fill Options: section; otherwise, the program will fill backorders for line items in all orders.
To fill orders for all SKUs that are backordered, click the [All SKUs] radio button in the Fill Backorders For: section; to only fill orders for a single SKU or a few SKUs, click the Selected SKUs radio button in the Fill Backorders For: section and then select them in the SKUs with Backorders and Items in Stock section. Use the Shift or Ctrl keys to select more than one SKU at a time.
To send an email to the customer to let them know their order is filled, select an email template from the drop-down lists in the Email message to send for: section; otherwise, un-check the boxes in the None column.
Click the [Start] button. There will be a progress bar in the lower left-hand corner of the screen while the process is executing.
When the process has finished, the program will display the results.
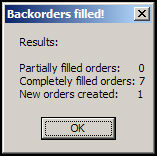
Figure 4: Results of the Backorder Process
Click [OK] to acknowledge the results.
The program will then display the Backorders Filled report.
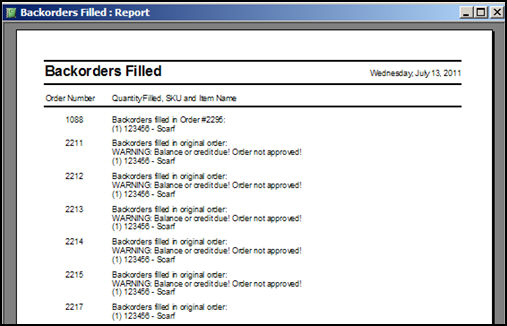
Figure 5: Backorders Filled Report
Review the Knowledge Base topic, Multi-Order Processor, for more information about this screen. Refer to system parameters MultiOrderBackorderMode, and MultiOrderIncludeBackorders.
After the list of orders to be processed has been built, and any other actions the Multi-Order Processor should perform have been selected on the Main tab, click on the Setup & Process tab of the Multi-Order Processor screen.
Check the Try to fill the order box in the Options for Batch Order Processing > If an order has any Backorders section (if it is not already checked).
Optional: Check the Only if it can be filled completely box so the program will only attempt to fill a backordered line item if the entire order will be marked as Complete when the batch processing is finished.
Optional: To set an ActualShipDate for filled line items, check the Set Actual Ship Date box and type in the date or use the Calendar icon to select a ship date.
Optional: Check the Include orders that still have Backorders? box to have the program process any remaining partially-filled orders in the batch.
Optional: Select a template from the Send this email template drop-down list to notify the customer that the order is processed.
Click the [Process Orders] button to begin.
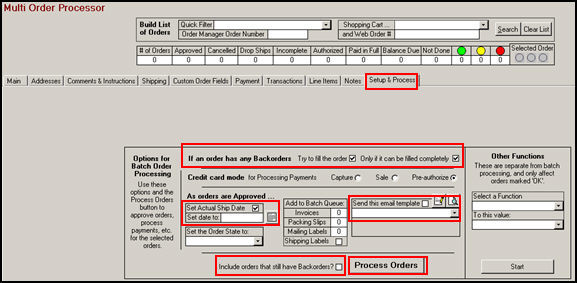
Figure 6: Multi Order Processor screen
|
Parameter |
Parameter Group |
Parameter Comments |
|
AllowCancelBackorders |
Security |
Determines whether the Cancel Backorder button at the View Orders form will be available. TRUE = the button will be available. |
|
BackordersByCustomerTemplate |
Reports |
Name of report to use for printing Backorders by Customer report. |
|
BackordersByOrderNumberTemplate |
Reports |
Name of report to use for printing Backorders by Order Number report. |
|
BackorderShippingMethod |
Shipping |
When a backorder is filled in a new order, what should the shipping method be? |
|
BackorderSummaryTemplate |
Reports |
Name of report to use for printing Backorder Summary report. |
|
CaptureAtFillBackorders |
Credit Cards |
If TRUE and CreditCardProcessor is set, when using the Fill Backorders form, if an order can be approved, the program will try to capture its approved credit card payment (if any). If unsuccessful, the order will not be approved. |
|
DoBackorders |
Order |
If True (-1), system will maintain backorder numbers for out-of-stock, not-discontinued items. |
|
FillBackordersCarryDiscountPercent |
Order |
When filling backorders, if the system creates a new order (original order was approved), set this parameter to True to carry discount percentage amounts from the original order to the newly created order. |
|
FillBackOrdersSetShipDate |
Order |
When filling backorders at View Orders or Fill Backorders, set the Ship Date or leave it blank? |
|
IncludeBackordersDefaultDays |
Purchase Orders |
Enter the number of days the PO system should look back to include backorders (default = 30) when automatically generating purchase orders. |
|
ManualOrdersHighlightBackorders |
Manual Orders |
If True, the Quantity Needed column on the Manual Orders screen will turn red where items are backordered. |
|
MivaSynchBackorders |
Miva |
If you synchronize quantity on hand with your Miva site and you allow purchases of out of stock items (pre-sell items) which causes Miva Inventory to track below zero, set this parameter to true to have the Order Manager send an inventory synch notification at import to account for backorders which effectively returns Miva's QOH to zero. |
|
MultiOrderIncludeBackorders |
Multi Order Processor |
Default setting of "Include Orders with Backorders" option at Multi Order Processor. |
|
PrintNewBackorders |
Reports |
If TRUE, a report listing any new backordered items will be printed each time you import orders. |
|
ViewBackordersDays |
Program |
Number of days that the View Quantity Not Shipped & Backordered button on View Inventory checks for backorders. |
|
ViewOrdersHighlightBackorders |
Program |
If True, the Quantity Needed column on the View Orders screen will turn red where items are backordered. |
Created: 7/14/11
Go to Top