
Version 5.9
In this Topic: Show
This topic only describes the Pack & Ship screen.
The Order Manager provides several screens through which orders can be "packed" and "shipped". They each have slight differences which may make one screen a better choice than the other for a given business.
For example, the Pack Orders screen requires the packer to verify the items as they are packed, but it is not able to print a shipping label, whereas, the Pack & Ship screen can do both of those functions. The Pack & Ship screen is also able to display product images to help reduce packing errors. Use system parameter Packing Form to choose which packing screen the program will use. Refer to Knowledge Base topic, Set System Parameters, for more information.
If the user does not want to verify the items as they are packed, the program provides the Quick Ship screen as an alternative. At that screen, the packer is not required to verify the correctness of the items placed in the shipping container, thus reducing the time it takes to ship an order. The program assumes that all line items on the order are properly packed. Set system parameter PackingAllowQuickShip to TRUE to use the QuickShip screen. Refer to Knowledge Base topic, Set System Parameters, for instructions.
Generally speaking, the ability to print a shipping label directly from the Order Manager implies that one of the integrated shipping software solutions, such as UPS Online Tools, Endicia DAZzle or ShipRush for FedEx, UPS or USPS has been configured. The Pack & Ship screen allows the user to mark the package as "Closed but Don't Ship" so that an external shipping software package, such as UPS Worldship, can be used to print the shipping label and its tracking data can be relayed back to the Order Manager. This requires additional setup activities that are not covered in this topic. Refer to the Knowledge Base topic for the specific external shipping application.
|
Shipper |
Compatible Shipping Software |
|
UPS |
Order Manager's internal UPS Online Tools Z-Firm's ShipRush for UPS |
|
FedEx |
Z-Firm's ShipRush for FedEx |
|
USPS |
Endicia's DAZzle (internally configured or run externally) Z-Firm's ShipRush for USPS (being phased out by ZFirm, use the direct Stone Edge-Endicia DAZzle integration instead) |
|
DHL |
DHL's DBConnect |
The Pack and Ship System streamlines the process of packing and shipping orders:
Using a bar code scanner, scan the order number of an invoice (or enter using a keyboard or touchscreen).
Put an empty box on your scale.
Scan each item as you pack it.
Print a UPS, DHL, FedEx or USPS label.
Done!
Using the Pack and Ship system, you can:
Pack by Order or by Item
Collect serial numbers for specified items as they are packed (serial numbers are only required to be unique within an order)
Set-aside partially packed orders and retrieve them for completion at a later date
Charge credit cards for orders that have not been paid yet
Print invoices and packing slips
Print shipping labels without going through the packing process
Review recent UPS, DHL, FedEx and/or USPS shipments
Run UPS, DHL, FedEx and/or USPS end-of-day processes (may no longer be required)
Optional: A barcode scanner compatible with the Order Manager
Although the system can be used without a scanner, its ability to reduce packing errors is enhanced when a scanner is used.
Packing an order normally takes less time if you use a barcode scanner.
Obviously, you will have to make sure your products all have barcodes. You can use UPC codes or your own barcodes.
Federal Express (FedEx) labels:
A FedEx account
New users will also need a ShipRush license that can be obtained from Stone Edge Technologies; ShipRush only needs to be installed on workstations that will print shipping labels
Windows XP, Windows Vista, Windows 7, or Windows 2008 Server
Internet Access (DSL, cable modem, T1, etc.)
Printer: Plain paper or label stock can be used; laser, inkjet, and Eltron thermal label printers are supported
Optional: Compatible scale, for example:
Fairbanks 70-2453 and compatible (the type distributed by UPS)
Fairbanks Onyx 6000 Series
Fairbanks 21860
WeighTronix / NCI 7800 series and compatible
UPS Labels:
A UPS Daily Pickup account
For USA-based shippers only
Windows XP, Windows Vista, Windows 7, or Windows 2008 Server
Internet Access (DSL, cable modem, T1, etc.)
Printer: Plain paper or label stock can be used; laser and Eltron or Zebra thermal label printers are supported
Optional: Compatible scale, for example:
Fairbanks 70-2453 and compatible (the type distributed by UPS)
Fairbanks Onyx 6000 Series
Fairbanks 21860
WeighTronix / NCI 7800 series and compatible
USPS (US Postal Service) labels:
Requires subscription to DAZzle program from Endicia.com or ShipRush for USPS
Optional: Compatible scale
DHL Labels:
Requires DHL's external shipping software, DBConnect
A DHL account
Windows XP, Vista, Windows 7, Windows 2003 Server
Internet Access (DSL, cable modem, T1, etc.)
Printer: Plain paper or label stock can be used; laser and Eltron or Zebra thermal label printers are supported
Optional: Compatible scale
Here is a list of some of the parameters that are pertinent to the Pack & Ship system. Be sure to review the other parameters in the Packing and Shipping Parameter Groups, as time allows.
|
Parameter Name |
Parameter Group |
Comments |
|
GENERAL OPTIONS |
|
|
|
Packing Form |
Packing |
Select Packing Only to use the original form for just scanning items as you pack them. Select Pack & Ship for the new form that also prints UPS, Fedex and USPS shipping labels. |
|
PackingAllowCapture |
Packing |
If True, the Packing Form will be able to capture pre-approved credit card charges for unpaid balances prior to shipping. Also see PackingAllowShipIfNotPaid. |
|
PackingAllowChangeShipMethod |
Packing |
If True, you will be able to change the shipping method for each order at the Packing Form. If False, you will not be able to change shipping methods there. |
|
PackingAllowChargeCard |
Packing |
If True, the Packing Form will be able to charge credit cards for unpaid balances prior to shipping. Also see PackingAllowShipIfNotPaid. |
|
PackingAllowRepack |
Packing |
If True, the Packing Form will be include a button that lets you delete all packing data for an order and re-pack it. |
|
PackingAllowShipIfNotPaid |
Packing |
If False, the Packing Form will not print labels for orders that are not paid in full. (It will allow orders that have a Credit Due, but not a Balance Due.) |
|
PackingAllowShipIncomplete |
Packing |
If False, the Packing Form will not allow you to ship a package that does not include all expected items. If True, partial shipments will be allowed. |
|
PackingAllowViewOrder |
Packing |
If True, the Packing Form will include a View Order button. If False, that button will be hidden. |
|
PackingAutoShipWhenCloseBox |
Packing |
If True, orders with complete data will be sent to Dazzle or ShipRush for printing as soon as you scan the order number a second time to close the box or click Ship Incomplete or Start Another Box. If False, you will have to click the "Ship Via …" button to print each label after the box is closed. |
|
PackingExitOption |
Packing |
When the Pack & Ship form is closed, process tracking numbers automatically, ask user whether to process them, or neither? |
|
PackingLockDate |
Packing |
If True, you will not be able to modify the date field that is saved for Actual Ship Dates. Does not apply to Dazzle and ShipRush orders, where the pickup date cannot be over-ridden. |
|
PackingLockGiftMessage |
Packing |
If False, the packer can enter and edit Gift Messages. If True, that field will be locked. |
|
PackingLockNotes |
Packing |
If False, the packer can enter and edit Order Notes. If True, that field will be locked. |
|
PackingLockWeight |
Packing |
If True, the weight for each box will come from the Order record or an electronic scale, and cannot be entered manually. If False, you can enter a revised weight manually. Modified weights will be saved back in the Order record. |
|
PackingRetentionDays |
Packing |
Tells the program how long to retain packing information. Enter a number of days (e.g. enter 60 to keep data for 60 days). Set to 0 (zero) to not store packing data at all. |
|
PackingShowImages |
Packing |
If True, the Packing form will display product images as they are packed. |
|
PackingShowKits |
Packing |
If TRUE, the packing form will show Kits and let you confirm that Kits have been packed. It will NOT show the Parts in each Kit. If FALSE, the packing form will show and let you confirm the packing of kit Parts, but not the Kit SKUs. |
|
PackingUseKeypadForQuantity |
Packing |
If True, when you pack a line item with quantity greater than 1, a keypad will appear where you can say how many were packed. If False, you will have to scan each item individually, or enter the quantity manually on the form. |
|
ShowBarcodesOnInvoices |
Reports |
If True, the Order Manager will print a barcode of the Order Number near the top of every Invoice (Sales Receipt) for use at the Packing form. If FALSE, the barcodes will not be printed. |
|
DAZZLE OPTIONS |
|
|
|
PackingUseDazzle |
Packing |
If True, the Packing Form will be able to print USPS shipping labels via Endicia's Dazzle program. Requires a Dazzle account. |
|
DazzleUseScale |
Packing |
Set to True if you have Dazzle configured to use an electronic scale. Set to False if you do NOT use an electronic scale. |
|
SHIPRUSH OPTIONS |
|
|
|
ShipRushVersion |
Packing |
Select the version of ShipRush currently in use. Note: This parameter was added in the Order Manager 5.8XX Beta series. |
|
ShipRushID |
Shipping |
In the Shipping parameter group. This is a single ID issued for all versions of ShipRush (UPS, Fedex, USPS and DHL). |
|
SHIPRUSH FEDEX OPTIONS |
|
|
|
PackingFedExID |
Packing |
Enter your FedEx account into this parameter. |
|
PackingUseFedex |
Packing |
If True, the Packing Form will be able to print Fedex shipping labels via ShipRush. Requires ShipRush and Fedex accounts. |
|
FedexStoreDetails |
Packing |
Store extensive details about each ShipRush Fedex shipment in the Tracking table? |
|
DefaultFedexCODType |
Packing |
Default COD Type for ShipRush. Options are:
|
|
DefaultFedexPackageType |
Packing |
Default package type for ShipRush. Options are:
|
|
SHIPRUSH UPS OPTIONS |
|
|
|
PackingUPSID |
Packing |
Enter your UPS account number into this parameter. |
|
PackingUseUPS |
Packing |
If True, the Packing Form will be able to print UPS shipping labels via ShipRush. Requires ShipRush and UPS accounts. |
|
UPSStoreDetails |
Packing |
Store extensive details about each ShipRush UPS shipment in the Tracking table? |
|
DefaultUPSCODType |
Packing |
Default COD Type for ShipRush. Options are:
|
|
DefaultUPSPackageType |
Packing |
Default package type for ShipRush. Options are:
|
|
ShipRushUSPSType |
Packing |
Just Label/Endicia Account When using ShipRush to print USPS labels, use Endicia for shipping labels, or just print simple mailing labels? (ZFirm is phasing out the use of Endicia DAZzle with ShipRush - use the direct Stone Edge-Endicia DAZzle integration instead) |
|
DefaultUSPSPackageType |
Packing |
(Enter Parameter Text) |
The usual Pack and Ship process follows these steps:
Place an empty box on a compatible electronic scale.
Scan the order number barcode from an Invoice.
A list of the items will appear at the bottom of the screen.
Scan each item as it is packed.
If you do not have a barcode scanner, or if a particular item does not have a barcode label, you can either type in the SKU or double-click in the SKU or Product column of the item's row to populate the SKU field. You will have to manually update the QTY field or use the Up and Down arrows if more than one unit of the item is packed. Then click the Log as Packed button.
There is an option to display an image of the scanned item for an additional confirmation that the proper item is being packed. Images can come from the Internet or from a local file.
When using a barcode scanner, set system parameter PackingUseKeypadForQuantity to TRUE to display a keypad to enter the number of units packed when the scanned item has a quantity greater than one. The keypad cannot be used if the item requires the user to enter a serial number when it is packed. Refer to the Use Serial #'s check box on the Product Info tab of the Inventory screen.
Print the shipping label.
If the destination address is international the UPS, FedEx, ShipRush or DAZzle screen will appear so that the additional customs information can be entered.
If system parameter PackingAutoshipWhenCloseBox is set to TRUE, the program will automatically send the print label request to the shipping carrier without the need to click the Print Label button.
The process outlined above is called "packing by order", since you begin by scanning an order number. There is an alternate method called "packing by item". The pack by item procedure is:
Scan the barcode of an item to be packed.
The oldest order with a backorder for the scanned item will be displayed.
There is an option to limit orders to those that do not include any other items.
A screen will appear with an option to print Invoices, Packing Slips and/or Shipping labels.
The rest of the packing process is the same as described above.
Note that the initial item will have to be scanned twice: once to display the order, and again to pack the item.
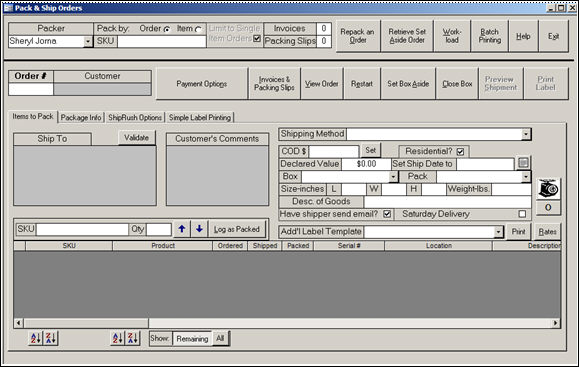
Figure 1: Pack & Ship screen - default view with Items to Pack Tab selected
select a Packer from the drop-down list
refer to List Maintenance for directions how to add packer’s names to the list
if the Order Manager’s security system is used, it is possible to make the current user the default packer by setting system parameter PackingSetToCurrentUser to TRUE.
click this radio button to pack orders on an order basis
click this radio button to pack orders based on a particular SKU
if orders are being packed on an Item basis, enter the desired SKU in this field
if orders are being packed on an Single Item basis, check this box to have the program display those orders which contain only the specified SKU
enter the number of copies of the order's Invoice that should be printed
enter the number of copies of the order's Packing Slip that should be printed
click this button to clear the packing data for a particular order and start over again
if an order was temporarily put aside and can now be completed, click this button continue packing and shipping the order
when a box is set aside, the user can enter a location, or BIN, to identify where the box is placed
the code entered in the Bin field can be numeric or alphanumeric
click this button to see a summary of orders to pack for the current day, last seven days and the total number order orders to be packed
click this button to open the Batch Print Queue
click the Help button to open this Knowledge Base topic
click this button to close the Pack & Ship screen
enter an Order Manager order number in this field and click Enter to see the order details on this screen and pack the shipment
if a barcode scanner is used, the order number will be automatically entered in this field when its invoice or packing slip is scanned
set system parameter ShowBarcodesOnInvoices and/or ShowBarcodesOnPackingSlips to TRUE to have barcodes printed on them
contains the name of the customer that placed the order
this field cannot be edited; it is populated when an order is selected for packing
this button will indicate the current payment status of the order, for example, Paid In Full or Balance Due
If system parameters PackingAllowChargeCard and PackingAllowCapture are set to TRUE, credit card payments can be collected or credits can be issued from this screen
this button opens the Print Paperwork screen
the user may enter the number of invoices, packing slips or mailing labels to print for the current order
the paperwork can be printed immediately or added to the Batch Print Queue
opens the Orders screen to view the data from the current order
requires system parameter PackingAllowViewOrder to be set to TRUE
click this button to delete all existing packing data for this order and re-pack it
this button is controlled by system parameter PackingAllowRepack; if it is set to TRUE, the button is visible
use this button to temporarily suspend the packing of the current order
click this button to mark the box as "closed" before the order is completely packed
the program prompts the user to respond with one of four options:
click Next Box, Same Order to close and ship the current box, then continue packing the current order in a new box
click Ship Incomplete to close and ship the current box, then stop working on the current order; this is only allowed if the parameter PackingAllowShipIncomplete is set to TRUE
click Close But Don't Ship to close the current box without printing a shipping label for it, and continue working on the current order
click Cancel
click the Preview button to open the UPS, FedEx, ShipRush or DAZzle print screen
this button is only active if system parameter PackingAutoShipWhenCloseBox is set to FALSE
this button will only be enabled if a valid UPS, USPS or FedEx shipping method has been associated with the order
this button will only be enabled once the current order has been completely packed, or if you have used one of the Close Box options listed above
if the parameter PackingAutoShipWhenCloseBox is TRUE, and the order's data is complete, the program will send the shipping information to the appropriate carrier to print the label without having to click the Print Label button
The fields shown in the image of this tab above may or may not be visible in your environment, depending on parameter settings
contains the destination address of the package
click this button to compare the Ship To address against valid USPS mailing addresses
if the customer provided any comments when the order was placed, they will appear in this field
all shopping carts do not provide this ability
this box will display the shipping method that is already associated with an order
if no shipping method is specified for the order, choose one from the drop-down list
system parameter PackingAllowChangeShipMethod must be set to TRUE in order to change the shipping method at this screen
if the parameter PackingAutoShipWhenCloseBox is TRUE, the program automatically proceeds to print the shipping label without the need to click the Print Label button, so you must change the shipping method before the final item is packed
if payment is due upon delivery, manually enter a value in this field or click the Set button to automatically populate this field with the Balance Due
click this button to automatically populate this field with the outstanding balance of the order (Balance Due)
this button is automatically checked if the Ship To address of the current order does not contain a value in the Company Name field, indicating the order is being sent to a residential address
if the Company Name field contains a value, it indicates that the shipment is being sent to a commercial address
if the package is being shipped internationally, this field will contain the value of the shipment for customs purposes
only enter a date here if you want ShipRush or DAZzle (does not apply to the Order Manager's internal shipping software) to use a shipping date other than the current date
manually type in the Ship Date or use the Calendar button to select the appropriate date
if the parameter PackingLockDate is TRUE, you will not be able to change the date
click this button and select the Ship Date from the calendar
read the Set Ship Date Field section for more information about specifying a Ship Date
if the user has defined shipping boxes as inventory items, the program attempts to match the order with an appropriately-sized box or assigns the designated box type
the user can override the program's selection if necessary
this drop-down list will contain a list of package types that are specific to the carrier associated with the selected Shipping Method
if none of the Shipping System parameters are set, this field will not be visible
displays the Length, Width and Height of the package
values entered here are sent to UPS and FedEx and will appear on their respective shipping forms
the package dimensions may be pre-filled, based on values already set in the program
as of V5.905, if an item is marked as Pack Separately and no other box or dimensions are set, the program will automatically insert the dimensions of the inventory item.
displays the weight of the shipment, which can be obtained from a shipping scale attached to the workstation, from the weight fields on the inventory record, or the weight can be entered manually if system parameter PackingLockWeight is set to False
if the weight from the inventory record is used, the Order Manager will set this field to the value of the Actual Shipped Weight if there is one, otherwise it will set it to the Estimated Weight field value
if a shipping scale will be used, review the parameters related to scales
if the package is being sent internationally, this field should contain a description of the product for customs purposes (USPS)
this field only pertains to ShipRush users
when checked, ShipRush will send an email confirmation to the customer to let them know the package has been shipped
if the shipping carrier delivers packages on Saturday, and the user wants it to be delivered on a Saturday, check this box
select a label template from this list and click the adjacent Print button to print a mailing label (does not include postage) for the current order
click this button to a print a simple mailing label using the template selected from the Add'l Label Template drop-down List
click this button to view shipping rates for various shipping methods of the integrated shipping carriers that are configured in the program
click this button to get the weight of a package after all items have been marked as packed
this is not enabled unless a shipping scale is configured for use with the program
click this button to zero the weight field
this button is not enabled unless a shipping scale is configured for use with the program
if you scan an item with a barcode scanner, the item's SKU will appear in this field
you can also type an SKU directly into this field
or you can double-click a detail line in the list of items for the current order, and its SKU will appear here
enter the quantity of the current SKU to mark as Packed.
type a value directly into the Qty field, or use the blue up and down arrow buttons to the right of the field to increase or decrease the number in the field
if you use a barcode scanner to pack your items, the quantity packed will be increased each time the item is scanned; there is no need to manually enter a value in this field
use these arrows to manually increase or decrease the value of the Qty field as items are being packed
if a barcode scanner is being used, it is not necessary to use these buttons
clicking this button marks the Qty of the current SKU as packed
if a barcode scanner is being used, it is not necessary to use this button
click one of the set of buttons below the SKU or Product columns sort the line items in ascending or descending order
click this button to only view the line items which have not yet been packed
note that an item with a quantity shipped greater than 1 will still be displayed until its full quantity is marked as packed
click this button to view all line items, regardless of their "packed" status
contains the value of the LocalSKU field of the product's inventory record
contains the value in the Item Name field of the product's inventory record
indicates the number of units of the product that was ordered
indicates the number of units of the product that the program has allocated to the order
indicates the number of units of the product that are currently marked as packed
this field will contain the serial # recorded for this line item when it is marked as packed, if the Use Serial #'s check box of the product inventory record is checked (Product Info Tab)
this field will display the value in the Location field of the product inventory record, if one is specified in the product inventory record (Product Info Tab)
this field displays the value of the Description field on the product inventory record ( Desc./Misc. Tab)
these fields will display the selected product attributes, such as size, color, finish, etc., if applicable
this column will display product attributes that are stored as Freeform Options rather than in Option Fields 1-10
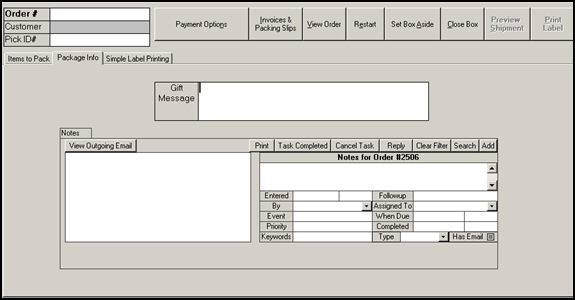
Figure 2: Pack & Ship screen - Package Info Tab selected
if the order contains a gift message, it is displayed here
this portion of the screen displays any notes that are associated with the current order
refer to the Knowledge Base topic, Notes, for more information about these fields
This tab contains a series of buttons for the shipping carriers supported by ShipRush.
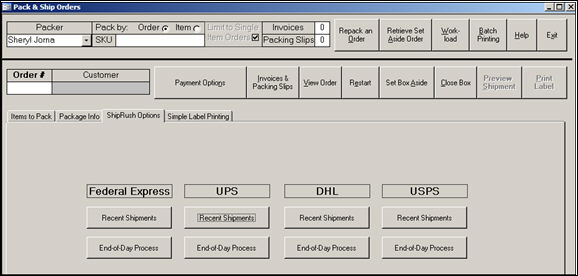
Figure 3: Pack & Ship screen - ShipRush Options selected
click this button to close out the day's shipping label processing through ShipRush for the selected shipping carrier
UPS and FedEx do not require the user to run the End-of-Day before packages are picked up by their drivers
click the button for one of the shipping carriers to see a list of shipping labels printed through ShipRush during the course of the day
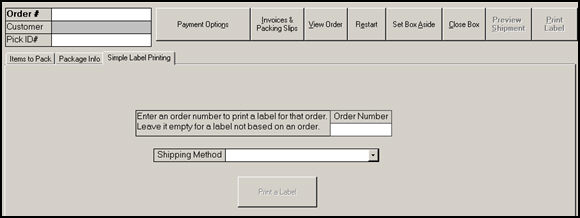
Figure 4: Pack & Ship screen - Simple Label Printing Tab selected
enter an order number in this field to print a shipping label from the shipping carrier that is associated with the order's shipping method
leave this field blank, select a Shipping Method and click the Print * Label button to manually enter the shipping information
this field will be set to the shipping method currently associated with the order
if the order does not have a shipping method associated with it, select one from the drop-down list
click the Print * Label button
the label of this button changes according to the shipping carrier that is associated with the current order
if an order number is not specified, the user will have to manually complete the Ship To information
Go to Top