
Version 5.9
In this Topic: Show
The View Orders screen can be accessed from the Main Menu by clicking the [View] link in the Orders section.
The View Orders screen is the main location in the program that is used to view, cancel, approve, or print paperwork (invoices, packing slips, and shipping labels) for imported or manually entered orders, on an order by order basis.
Returns, exchanges, and other changes to orders can be performed at this screen, as well. A more complete list of functions can be viewed in Appendix A.
As the user becomes more familiar with the program and how it functions, they may prefer to utilize the Multi-Order Processor instead of the View Orders screen to process orders in a "batch" mode, rather than a single order at a time.
Each of the fields, buttons or other controls found on the Orders screen is described below the image; or click on a field or control on the image to be taken to the section of this article, or another Knowledge Base topic that describes it. To return to the image, right-click the mouse and select [Back].
The Pricing tab is the currently selected tab in this example, as indicated by the bold type.
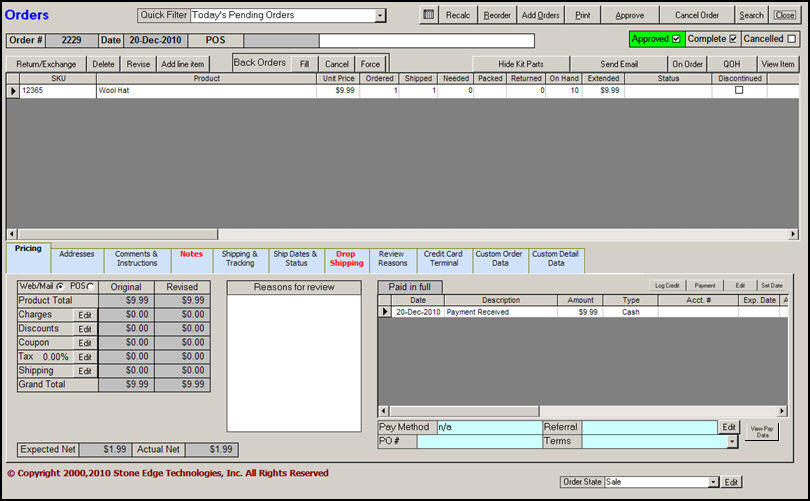
Figure 1: Entire View Orders screen - Pricing tab is the default view of this screen
this drop-down list contains the names of pre-defined or user-defined Quick Filters that can be used to limit the types of orders that are being displayed; select (click) the name of a filter from the drop-down to see the orders that match the filter criteria
this icon opens the Multi-Order Processor screen, where orders can be processed in batch mode
click this button to have the program recalculate the charges on the order
when this button is clicked, the program will open the Reorder/Reship screen which allows the user to create a new order for the customer on the currently viewed order or re-ship an item or items on the original order to the customer
allows the user to create a new manual order for the current customer or for a completely different customer; refer to the Knowledge Base page entitled Add a new order for customer? screen for more information
this button will open the Print Paperwork screen which allows the user to print sales receipts (invoices), packing slips, mailing labels and if integrated shipping software is being used, shipping labels.
this button will open the Approval Options screen, which is where the user can manually approve an order, set the shipping date, select the email template that will be used if and when a confirmation email is sent to the customer, as well as print the order's paperwork
this button is used to cancel or delete an order; refer to Knowledge Base article, Cancel Order screen for more details; this button is only visible if system parameter AllowCancelOrders is set to TRUE
this button opens the Search for Orders screen, which can be used to locate an order by entering more specific or different information than what is available in the Quick Filters
this button will cause the program to exit the Orders screen, after prompting the user about saving any changes that were made
denotes the number that Order Manager has assigned to the order
the date that the order was placed is displayed in this field
the data in this box changes depending on the source of the order; if it is an imported order it will show the cart type and there may be additional information stored in the adjacent box that may reflect the shopping cart's order number, auction-id or sale-id, etc. In this example, the order originated at the POS (Point of Sale) screen.
the data in this field will vary depending on the shopping cart system from which it came; it may contain the shopping cart order number, or the external auction or sale ID from the shopping cart
the name of the person that ordered the items will be displayed in this field, unless, as in this example, the order was placed via the POS interface, and no customer information was recorded
if this box is checked, it denotes that the order has been reviewed, it has been approved for processing, and can be prepared for shipment
if this box is checked, it denotes that the program has determined that all items on the order are available to ship
if this box is checked, the order has been cancelled, either manually by the user or automatically by the Approval Rules
opens the Returns, RMAs and Exchanges screen, where the user can process a return or exchange for the currently viewed order
click this button to mark a line item as Canceled or to completely remove (Delete) the currently selected line item from the order; the program will prompt for confirmation prior to deleting the line item from the order
click this button to open the Revise Line Item screen where the user may make a change to the quantity, price, etc. of a product
opens the Add Line Item screen from which the user may add other products to the order
click this button to have the program check to see if it now has enough inventory on hand to "fill" the request for a Needed product in the currently viewed order
click this button to have the program ignore the need to place an order for the product when purchase orders are created
click this button to make the program recognize the need to place an order for the currently selected item, regardless of whether the product is listed as Needed
the program will change the quantity shipped for that item to zero, and set the quantity needed equal to the quantity ordered; the next time backorders are filled, the program attempts to fill those forced backorders if there is sufficient quantity on hand
the label of this button will toggle back and forth between Show Kit Parts or Hide Kit Parts, to control whether kit parts will appear as line items on the order; the default setting of this button is controlled by system parameter, DefaultShowKitParts.
this button will open the Send Email screen, where the user can select a recipient, optionally add a BCC to the message, select the template of the email message that will be sent to the customer, add an attachment to the email and finally send the email
opens the Purchase Order Expected Dates screen, which will display the purchase order number, date ordered, date expected, quantity expected, as well as any pertinent Notes or Comments associated with the Purchase Order

Figure 2: Purchase Order Expected Dates screen
opens the Adjust Inventory screen, where the user may manually make changes to the currently selected item's Quantity on Hand value
opens the Inventory record of the currently selected line item
The Order Detail fields up to the Discontinued column can be seen in Figure 1. The remaining fields, which are described below, can be seen by using the horizontal scroll bar to move to the right. Refer to Figures 3 and 4.

Figure 3: (View) Orders screen - Order Details fields, continued

Figure 4: (View) Orders screen - Order Details fields, concluded
Stock Keeping Unit assigned to the product
description of the item
price at which the product will be sold
the number of units that are being requested
the number of units that have been allocated to the order
the number of units that must be acquired to complete the request for the product
the number of units that have been packed (only if one of the Order Manager's Packing screens is used to pack orders)
the number of units of the line item on the currently viewed order that have been returned
the number of units of a product that the program believes to be in stock presently
the unit price times the number of units ordered
the internal Order Manager status label that has been assigned to the line item, such as Shipped, Backordered, Cancelled, etc.
if this box is checked, it indicates that the product is no longer being replenished
if the product has attributes, such as size and/or color, etc. those attributes will appear in the Options 1-10 fields (up to 10 attributes per item can be recorded).
used for text file imports only; if system parameter MoveOptionsToFreeForm is set to TRUE, the product options will appear in the Freeform Options field rather than the Options 1-10 fields; this field is also be used by MonsterCommerce carts to store Personalization information
indicates the date on which the line item was shipped
indicates the expected ship date for the line item, if one has been set
the date that the line item was added to the order
displays the merchant's cost for the item (suppliers
if checked, it indicates if the item will be sent directly from the supplier to the merchant's customer
if the dimensions of the item have been entered in the Misc. tab of the product Inventory record, they will be displayed here
this field is only used for ShopSite V6 or greater text file imports
the external Auction ID associated with the selected line item of the current order (only used by certain shopping carts, for example, eBay)
the external Sale ID associated with the selected line item of the current order (only used by certain shopping carts, for example, Monsoon Pro)
if a name of a Storage Location has been entered in the Inventory record of the line item, it will be displayed here
if Alternate SKUs are used for the line item, this field will contain the name of the SKU as it exists at the shopping cart (Web site)
The tabs are located below the Order Detail Section (halfway down the screen) and have a blue background with black text, in most cases. The name of the tab that is currently selected will be in bold type. If there is order data associated with a particular tab, the text becomes red.
Figure 1 shows the fields on the Pricing tab, which is currently selected. The other tabs are not presently visible, but when clicked, the fields that are contained on those tabs will become visible and the Pricing tab fields will no longer be seen.
Notice that the Notes and Drop Shipping tabs are in red text, indicating that there is information on the Notes tab that should be reviewed and that the order contains at least one drop-ship item. Click the Drop Shipping tab to make any necessary revisions to the drop-ship order, place the order with the supplier, or add tracking data.
A more detailed description of each tab can be found below:
contains a summary of charges, payment transaction information, etc. Refer to the Pricing Tab Knowledge Base article for complete details.
The Expected Net and Actual Net fields in the lower left-hand corner of the Pricing tab are controlled by the system parameter ShowNetFigures. Set the parameter to FALSE to hide these fields.
contains the Bill To and Ship To customer information, etc. Refer to the Knowledge Base article, Addresses Tab, for complete details.
contains comments, order instructions, gift messages, etc. Refer to the Knowledge Base article, Comments and Instructions Tab, for complete details.
contains information about the shipping method and any tracking information that has been entered, etc. Refer to the Knowledge Base article, Shipping and Tracking Tab, for complete details.
contains the actual and expected dates that the line items were shipped, etc. Refer to the Knowledge Base article, Ship Dates & Status Tab, for complete details.
lists all items that are to be sent directly from the supplier to the merchant's customer, etc. Refer to the Knowledge Base article, Drop Shipping Tab, for complete details
lists any reasons that the order may have not been approved. Refer to the Knowledge Base article, Review Reasons Tab, for complete details.
use this tab to access the payment terminal to process payment information, etc. Refer to the Knowledge Base article, Credit Card Terminal Tab, for complete details.
this tab is only visible if the user has defined custom order fields. Refer to the Knowledge Base article, Configuring Custom Fields, and Custom Order Data Tab, for complete details.
this tab is only visible if the user has defined custom order detail fields. Refer to the Knowledge Base articles, Configuring Custom Fields and Custom Order Detail Data Tab, for complete details.
indicates the current state of the order; there are pre-defined order states such as layaway and hold, or the user may define their own states to fit their needs
allows the user to alter the Order State of the currently viewed order
The Order Manager can be configured to use colors at the Orders screen to highlight certain conditions that may exist in orders. In some cases the colors cannot be selected by the user, it is only possible to turn the highlighting on or off.
The use of colors to highlight the backgrounds of the Approved, Incomplete, and Cancelled check boxes on the Orders screen, as well as the Needed field for Drop-Ship orders, was introduced in Version 5.9. It is only possible to turn this highlighting on or off, the user may not change the colors that are used.
The default setting of the system parameter ViewOrdersHighlightStatus is TRUE, which enables the highlighting, or color shading, of the background of the Approved, Complete and Cancelled fields, according to their current condition:
Green = Approved
Yellow = Pending
Red = Incomplete or Cancelled
The default setting of system parameter, ViewOrdersHighlightDropships, is TRUE, and enables the highlighting, or color change, of the background of the Product column (royal blue) when an order contains a drop-ship line item. If ViewOrdersHighlightDropships is set to TRUE, the user may override the background and/or font colors that are displayed for drop-ship items by selecting the desired colors from the following system parameters:
DropShipShippedColors - affects the background color of the Product column of the drop-ship line item
DropShipPOSentColors - affects the background color of the Product column of the drop-ship line item
DropShipPendingColors - affects the background color of the Product column of the drop-ship line item
DropShipInStockColors - affects the background color of the On Hand column of the drop-ship line item
If ViewOrdersHighlightDropships is set to FALSE, the previous parameters will have no effect.
System parameter ViewOrdersHighlightBackorders is also set to TRUE by default, which will cause the background color of the Needed column to be RED when a product on the order needs to be obtained from a supplier. As long as ViewOrdersHighlightBackorders is set to TRUE, the background and text colors displayed in the Needed field can be overridden by the system parameter:
ViewOrdersBackOrderColors - affects the background color of the Needed column of the line item
This parameter will have no effect if ViewOrdersHighlightBackorders is set to FALSE.
Set parameter DropShipShowAsShipped to TRUE to prevent drop-ship items from appearing as Needed items.
System parameter SetExtFulfillmentHighlight can be used to change the color of the background or the text of the SKU and Product fields of a line item that is fulfilled outside of the Order Manager.
The Line Items tab of the Multi-Order Processor screen also displays the color changes specified in SetExtFulfillmentHighlight in the SKU and Product fields for externally-fulfilled items.
System parameters, ViewOrdersHighlightOptions (for options 1-10) and ViewOrdersHighlightFreeform (for Freeform options) are both set to FALSE by default. If set to TRUE, they will cause the background color of the Option1-10 fields, or respectively, the color of the Freeform Options field to be yellow. (These fields can be seen by scrolling to the right in the Line Item Detail section of the Orders screen.) ViewOrdersHighlightOptions and ViewOrdersHighlightFreeform can be overridden, respectively, by setting the system parameters:
ViewOrdersHighlightOptions - affects background color of the SKU column of the line item
ViewOrdersHightlightFreeform - affects the background color of the SKU column of the line item
These parameters will have no effect if their corresponding parameters, ViewOrdersHighlightOptions and ViewOrdersHighlightFreeform, respectively, are set to TRUE.
Additional activities that can be performed at the Orders screen:
Filter the orders to view a sub-set of all the orders in the Order Manager
Search for orders using standard or additional search criteria fields
View order details including order number, order date, customer name and address, line items, order totals, ship dates and payment details
Fill back orders
View and process drop-shipments
View and enter notes pertaining to the order
See that a customer requested a gift message on the packing slip
Email customers and suppliers
Process RMAs, returns, and exchanges
View the inventory record of any item on a order by selecting the line item and clicking the View Item button
In order for the [Edit] button to display beside the [Log Credit] and [Log Payment] buttons, system parameter AllowEditTransactions must be set to TRUE.
The [View Item] button does not function if Access 2000 is installed on the workstation. The same is true of the [View/Edit Product] button on the Revise Line Item form. Support for MS Access 2000 is dropped in Order Manager V5.929.
To automate order approval, review the Knowledge Base article entitled, Approval Rules, and the following Order group system parameters:
ApproveBackOrderOrders
ApproveOrdersWithComments
ApproveOrdersWithDropShips
ApproveOrdersWithInstructions
Created 12/22/10
Modified: 2/26/14
Go to Top