
Version 5.9
In this Topic: Show
The [Add Orders] button found on the (View) Orders screen opens the Add a new order for the current customer? screen, which precedes the opening of the Manual Orders screen where the user is able to quickly create a new order without manually exiting the (View) Orders screen and opening the Manual Orders screen from the Main Menu. The order that is created can be for the customer in the currently viewed order, or for a completely different customer. When the order has been saved, the user can click the [View Orders] button at the top of the Manual Orders screen to jump back to the (View) Orders screen.
When the [Add Orders] button on the (View) Orders screen is clicked, the program will display the Add a new order for the current customer? screen. Refer to the instructions in the Manual Orders Knowledge Base topic to complete the order. Choose one of the following responses:
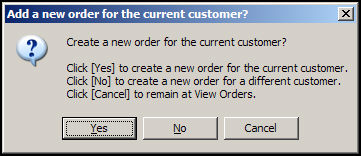
Figure 1: Add a new order for the current customer? screen
Respond [Yes] to create a new order for the current customer
the program will pre-fill the customer information in the Bill To fields; enter the Ship To information
add line items
process payment information
[Save] the order
(optionally) click the [View Orders] button at the top of the screen to return to the (View) Orders screen
the program will ask if it should display the new order when it returns to the (View) Orders screen:
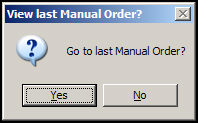
Figure 2: View last Manual Order? screen
Click [Yes] to review the order that was just created at the Orders screen
or click [No] to return to the default view of the Orders screen (depends on the Quick Filter that is applied as the default)
Respond [No] to create a new order for a different customer; the user will have to enter the customer's information in the Bill To and Ship To fields
the user must enter the Bill To and Ship To customer information fields
add line items
process payment information
[Save] the order
(optionally) click the [View Orders] button at the top of the screen to return to the (View) Orders screen
the program will ask if it should display the new order when it returns to the (View) Orders screen (refer to Figure 2)
Click [Yes] to review the order that was just created at the Orders screen
or click [No] to return to the default view of the Orders screen (depends on the Quick Filter that is applied as the default)
Click the [Cancel] button to abort the action and remain at the (View) Orders screen
Created: 12/22/10
Go to Top