
Version 5.9
In this Topic: Show
The Orders screen contains several tabs at the lower portion of the screen, one of which is the Credit Card Terminal tab. This article only covers the contents of the Credit Card Terminal tab. Refer to Related Topics at the end of this article for a list of other Knowledge Base topics about the Orders screen and its other tabs.
The Credit Card Terminal tab is one of the places where the Order Manager can initiate or record payment processing. The user may initiate credit card transactions, such as authorizing, capturing payment or issuing credits against an individual order here.
This tab is not visible until a credit card gateway has been configured in the Order Manager.
![]() Click the Show
link next to "In This Topic"
at the top of this page to see a series of links in outline form,
which can be used to quickly jump to that section of the topic.
Click the Show
link next to "In This Topic"
at the top of this page to see a series of links in outline form,
which can be used to quickly jump to that section of the topic.
In addition, major topics may provide a brief synopsis of a field's purpose or direct the reader to the appropriate section of the topic by scrolling over the image. To return to the previous location within the same page, right-click the mouse and select [Back].
If clicking a field directs the reader to a different Knowledge Base topic, it will open in a new tab or window, leaving the currently viewed topic open. The browser's settings determine whether a new tab or window is opened.
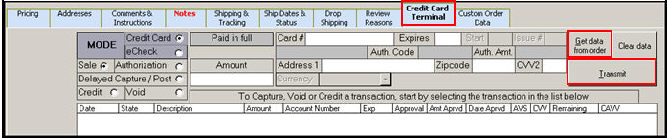
Figure 1: Credit Card Terminal tab of the Orders screen
this field will reflect whether the order has been completely paid or if there is an outstanding balance due by the label that is displayed in this field; if a balance is due the background color of the field will be red
after the mode of operation is selected, click this button to send the transaction to the payment gateway
all payment gateways do not support every transaction mode that is listed on this screen
this field contains the date that the transaction occurred
this field contains the type of the transaction or how it was entered; some examples are:
Authorize - indicates that an authorization for payment was obtained from the payment gateway
Capture - indicates that the funds shown in the Amount field were captured at the payment gateway
Logged - indicates that the user manually recorded the payment information for this order or it was a PayPal payment
Credit - indicates that the user issued a credit against the customer's card at the payment gateway
displays a brief description of the type of transaction itself, such as:
Initial credit card charges
Change Returned - only applies to Point of Sale orders;will have "Logged" as the State of the payment
Credit Card Charged
Credit Issued
Payment Received
Payment Applied at View Customers - will have "Logged" as the State of the payment
Payment Received at Manual Orders -will have "Logged" as the State of the payment
Store Credit Issued - will have "Logged" as the State of the payment
QBMerchant Sale - the payment was processed via QuickBooks Merchant Services payment gateway
PayPal Payment - indicates that this order was paid for with funds from a PayPal account, where funds are not obtained immediately; the user should confirm the receipt of these funds
indicates the amount, in dollars and cents, that was processed as part of the transaction
displays the credit card account that was used by the transaction
this example in the image above shows only the last four digits of the account number because system parameter HideAccountNumbers is set to TRUE
displays the expiration date of the credit card account that was used for the selected transaction
displays the code that was provided by the payment gateway when the authorization occurred
displays the amount that was approved for this transaction
displays the date that the transaction was approved by the payment gateway
displays the Address Verification System response for the transaction
displays the Card Verification Value code used to perform the transaction; applies to manual or POS orders only, the program does not store CVV information associated with credit card payments; it will use the original transaction ID when capturing funds
displays the amount that is still available to be captured on the current order
the Cardholder Authentication Verification Value result code from the credit card issuer; applies only to Verified by Visa transactions
The Credit Card Terminal tab is only visible after a credit card gateway is configured in the Order Manager.
It is used to process cash sales, credit cart authorizations, delayed capture/posts, credits and voids.
When the Credit Card Terminal is opened, the credit card information fields are blank.
Click the Get data from order button to see the credit card information that was imported with the order.
The Amount field defaults to the balance or credit due for the order. To process a different amount, change the value in the Amount field.
To capture a pre-authorized payment or to issue a credit for an existing transaction listed in the table, click on the transaction before you click on the Transmit button. The program selects the appropriate action (Delayed Capture or Credit) based on the state of the transaction.
To send the information to your credit card processor, click the Transmit button. A message box will be displayed with the results. The appropriate information is also added to the transaction record for the current order.
The Order Manager does not store CVV2 codes; it is a violation of your merchant agreement with the credit card company to store this information. Instead of storing this information it is recommended that you pre-authorize funds on your web site. With a pre-authorization you can capture the CVV2 code from your customer during checkout. Once your orders are imported, the Order Manager has a record of the pre-authorization and the original transaction ID. When you perform a capture on the credit card funds, the Order Manager sends the transaction ID with instructions to capture the transaction. By capturing the payment in this way, there is no need to store the CVV2 code in the Order Manager; your payment gateway records it instead. However, you can enter the CVV2 code for manually-entered orders and it will be transmitted when you perform a capture.
Created: 1/17/11
Modified: 1/31/12
Go to Top