
Version 7.0

Version 7.0
Contents of this Topic: Show
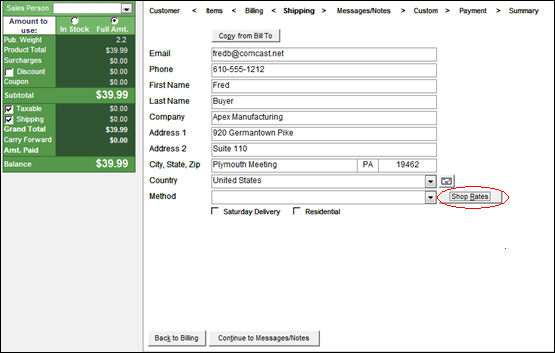
Main Menu>Process My Orders>View & Process My Orders>Shipping>Shipping/Tracking>Get Shipping Rates - There must be at least one item that is marked as shipped (and not a drop-ship) which also includes an actual weight which is used in the rate request.
![]()
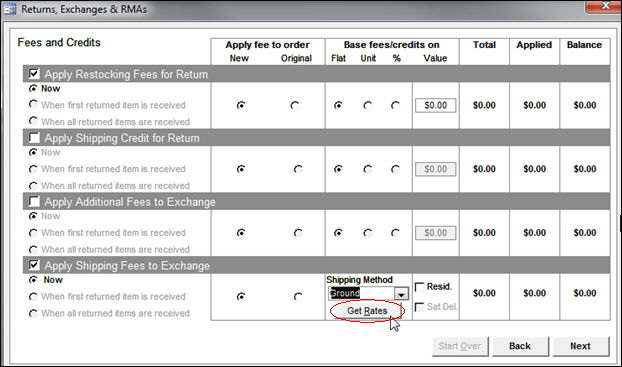
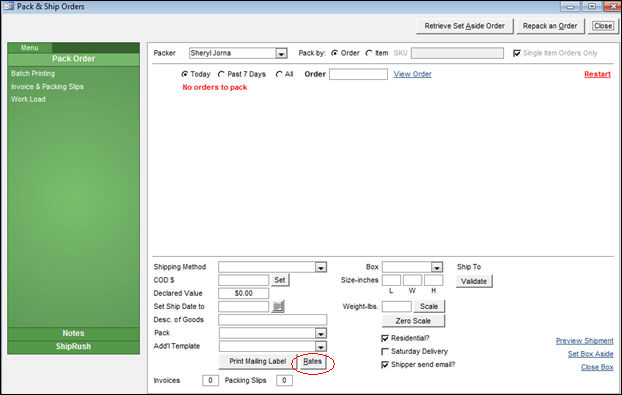
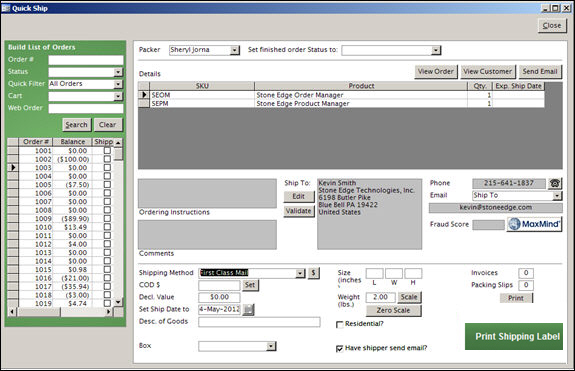
QuickShip screen
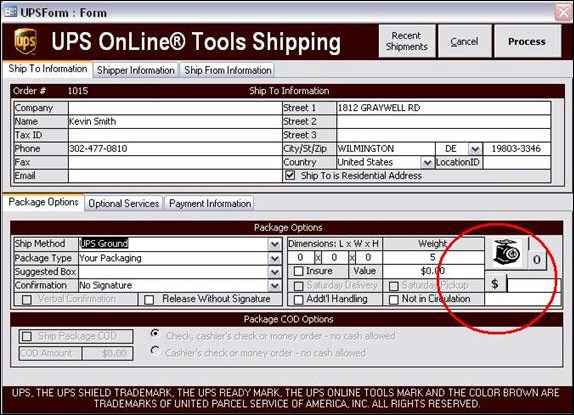
Selecting any of the buttons in the images in the previous section opens the Shipping Rates screen.
To show a specific carrier's rates when this screen is opened, set system parameter DefaultRateLookupCarrier (Shipping Group) to the desired carrier.
Select the button of the carrier whose rates you'd like to view. The buttons labeled by carrier are only active if SEOM is configured to use one of the integrated shipping solutions, such as UPS OnLine® Tools, ShipRush for UPS, USPS or FedEx, or Endicia DAZzle for USPS.
Depending on the screen from which the rate shopping screen is called, you may see the Use Selected Rate button. Select this button to pass the selected shipping rate and shipping method back to the calling screen for FedEx and UPS shipments. For USPS shipments, the user must manually update the order with a new USPS shipping method, as that change is made directly at the USPS web site and SEOM is unaware of the method that was selected.
The image below shows the USPS Shipping Rate Shopping screen.
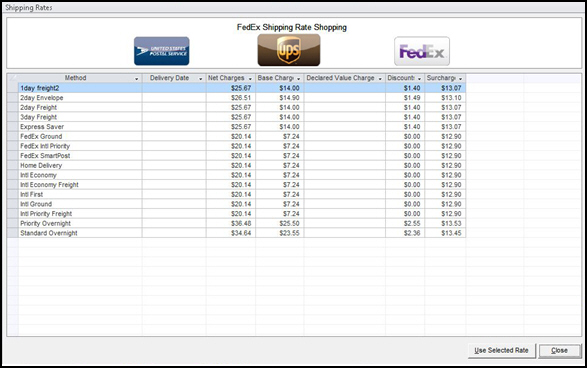
Shipping Rates screen: FedEx shipping rates
Created: 7/25/12
Revised: 12/23/14
Published: 04/13/16