
Version 5.9
Store Setup Wizard
In this Topic: Show
This Knowledge Base topic discusses the Users & Security section of the Store Setup Wizard. On the first page of the Users & Security section there are parameters that allow or disallow the program to perform certain functions, such as allowing a user to edit or delete a note that has been added to an order, customer, inventory or supplier record. These parameters are all or nothing, across the board - in other words, they are not user-specific. If they are set to No or False, no user will be able to perform these functions regardless of the security group to which they belong. The program will simply not permit the function to be executed.
The second page of the User & Security section is where the security system can be enabled and UserIDs can be assigned to everyone that uses the program. Each UserID is assigned to at least one security group that governs the permissions of its members. Access can be restricted at the form or screen level, or down to the specific button on the form. Review the Knowledge Base topic, Security Groups, Permissions and UserIDs, for more information.
Although it is not necessary to have the security system enabled to define Packers and Salespeople, that information can also be entered on this screen. In order for the program to operate in PCI Compliant Mode, however, the Security System must be enabled.
![]() Click the Show
link next to "In This Topic"
at the top of this page to see a series of links in outline form,
which can be used to quickly jump to that section of the topic.
Click the Show
link next to "In This Topic"
at the top of this page to see a series of links in outline form,
which can be used to quickly jump to that section of the topic.
In addition, major topics may provide a brief synopsis of a field's purpose or direct the reader to the appropriate section of the topic by scrolling over the image. To return to the previous location within the same page, right-click the mouse and select [Back].
If clicking a field directs the reader to a different Knowledge Base topic, it will open in a new tab or window, leaving the currently viewed topic open. The browser's settings determine whether a new tab or window is opened.
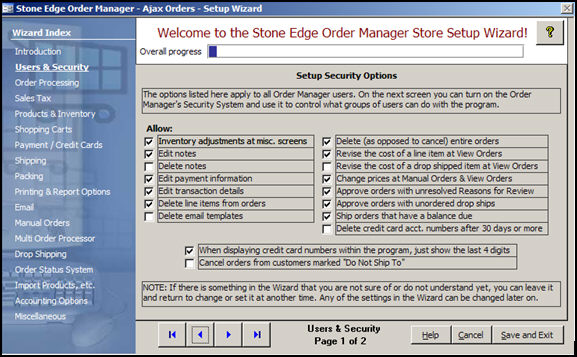
Figure 2: Setup Wizard, Users & Security Page 1
Check the box next to any of the functions listed on this page to enable the function for all users. The following chart shows the correlation between the setting description and the its corresponding system parameter:
|
Setting on Users & Security Page 1 |
Corresponding System Parameter |
| Inventory adjustments at misc. screens | AllowAdjustInventory |
|
Edit notes |
AllowEditNotes |
| Delete notes | AllowDeleteNotes |
| Edit payment information | AllowEditCCInfo*** |
| Edit transaction details | AllowEditTransactions |
| Delete line items from orders | AllowDeleteLineItem |
| Delete Email Templates | AllowDeleteEmailTemplate |
| Delete entire orders | AllowDeletingOrders |
| Revise the cost of a line item at Orders screen | AllowReviseLineItem |
| Revise the cost of a drop-shipped item at the Orders screen | AllowChangeDropShipCost |
| Change prices at Manual Orders or Orders screens | AllowPriceChanges |
| Approve orders with unresolved Reasons for Review | AllowApprovewithOpenIssues* |
| Approve orders with unresolved drop-ships | AllowApproveUnorderedDropShips |
| Ship orders that have a balance due | AllowApprovewithBalanceDue* |
| Delete credit card acct. numbers after 30 days or more | AllowDeleteCreditCardInfo** |
| When displaying credit card numbers within the program, just show the last four digits | HideAccountNumbers** |
| Cancel orders from customers marked "DoNotShipTo" | CancelOrderFromDoNotShipTos |
Chart 1
* this parameter can also be set at the Order Processing section, Page 1
** this parameter is available for users that are not running the program in PCI Compliant Mode
*** this parameter is only applicable to payments that are logged, such as a cash or check payment; credit card transactions cannot be edited, despite the name of the parameter, which is carried over from previous versions of the program
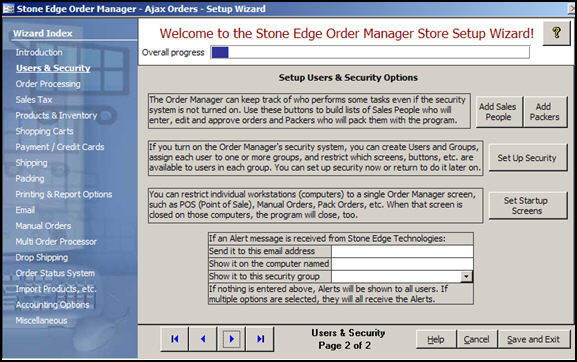
Figure 3: Setup Wizard, Users & Security Page 2
this button will open the List Builder screen; enter the Initials and Name of each individual sales person and click the [Save] button after each definition
if a mistake is made, select the bad entry from the List Entries section and then click the [Delete] button
the List Builder screen is an abbreviated version of the List Maintenance screen
this button will open the List Builder screen; enter the Initials and Name of each individual packer and click the [Save] button after each definition
if a mistake is made, select the bad entry from the List Entries section and then click the [Delete] button
this button will open the List Builder screen
enter the Name of any workstation that should be directed to a specific screen when the program is launched in the Computer Name field, select the screen to which it should be directed from the Startup Screens drop-down list and click the [Save] button after each workstation is defined
if a mistake is made, select the bad entry from the List Entries section and then click the [Delete] button
The Order Manager is able to provide our users with information about problems that may currently affect the services provided by our business partners or other Stone Edge services, such as the Order Status System, etc. When the program is launched and the license is checked, the program will also look to see if there are any current messages that have not been sent to this user. The program will mark if as being sent and it will not attempt to send that message again. The user may specify where the program should send the information based on the following fields:
to send the alert information by email, enter the email address of the individual or individuals that should receive any alerts coming from Stone Edge Technologies
if multiple addresses are entered they must be separated by commas
the alert will be presented to the user or users when they log into the program
the name of the Wizard section and page number can be found between the Navigational Arrows and the Help, Cancel and Save and Exit buttons at the bottom center section of the screen
sections that have many settings will have more than one page in the Wizard; be sure to review them all
click [Yes] to save the changes before exiting the wizard
click [No] to abandon the changes and exit the wizard
click [Cancel] to remain at the Store Setup Wizard and continue making changes
Created: 4/11/11