
Version 5.9
Store Setup Wizard
In this Topic: Show
This topic of the Knowledge Base discusses the Products & Inventory section of the Store Setup Wizard, which has three pages. The first page deals with suppliers, otherwise known as vendors. The second page contains settings that tell the program whether it should track inventory and if so, how should it process backorders. The third page contains miscellaneous settings such as requiring a reason to be entered when quantity on hand adjustments are made, choosing if the program should create a unique numeric barcode for each new product, or determining if multi-level pricing be allowed.
![]() Click the Show
link next to "In This Topic"
at the top of this page to see a series of links in outline form,
which can be used to quickly jump to that section of the topic.
Click the Show
link next to "In This Topic"
at the top of this page to see a series of links in outline form,
which can be used to quickly jump to that section of the topic.
In addition, major topics may provide a brief synopsis of a field's purpose or direct the reader to the appropriate section of the topic by scrolling over the image. To return to the previous location within the same page, right-click the mouse and select [Back].
If clicking a field directs the reader to a different Knowledge Base topic, it will open in a new tab or window, leaving the currently viewed topic open. The browser's settings determine whether a new tab or window is opened.
In addition to the information in the Setup Wizard Knowledge Base pages, the actual program screens of the Setup Wizard also have explanatory text associated with them; hover the cursor over the fields on the screen to see it.
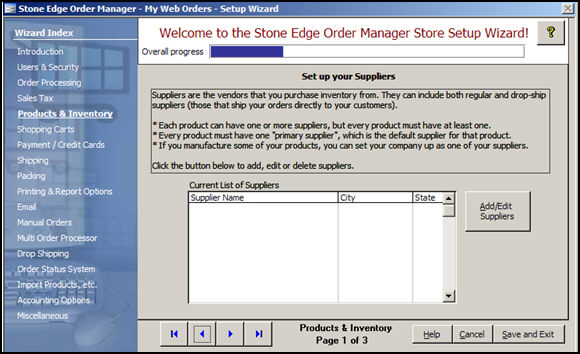
Figure 1: Store Setup Wizard - Products & Inventory, Page 1 Suppliers
this area of the screen will contain a list of all of the suppliers that have been defined in the program
the program includes one default supplier record
click this button to open the View Suppliers screen and manually enter supplier information
to enter a large number of suppliers at one time, use the Import Data from Other Sources screen which can be accessed via the Import/Export tab of the Maintenance Menu.
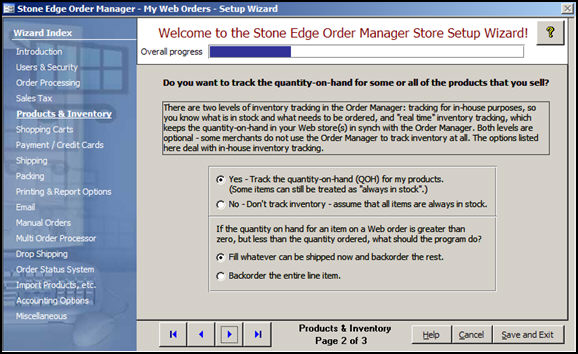
Figure 2: Store Setup Wizard - Products & Inventory, Page 2
|
Settings on Products & Inventory Section Page2 |
Corresponding System Parameter |
| Do you want to track the quantity on hand? | |
|
Yes - Track the quantity on hand for my products. |
CheckInventory=TRUE |
| No - don't track inventory, assume all items are always in stock | CheckInventory=FALSE |
| If the QOH > 0, but < the Quantity Ordered | |
|
Fill whatever can be shipped now and backorder the rest |
ShipPartialOrders=TRUE |
| Backorder the entire line item. | ShipPartialOrders=FALSE |
Chart 1
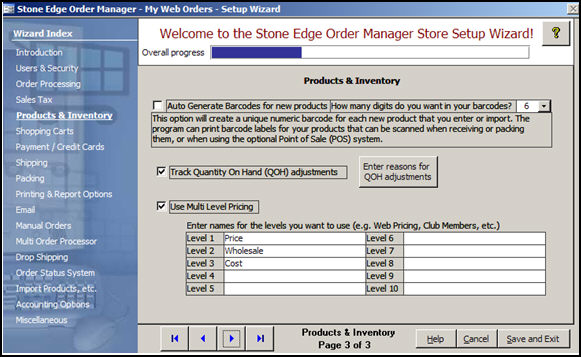
Figure 3: Store Setup Wizard - Products & Inventory, Page 3
|
Settings on Products & Inventory Section Page3 |
Corresponding System Parameter |
| Autogenerate Barcodes for new products? | |
|
Yes - check the box |
AutoGenerateBarCodes=TRUE |
| No - leave the box unchecked | AutoGenerateBarCodes=FALSE |
| How many digits should be in the Barcode? | |
|
Enter the number of digits in this field; can range from 3 to 9 digits; depends on BarCodeSet that is used |
BarCodeDigits=x |
| Track Quantity on Hand Adjustments? | |
| Yes - check the box | TrackInventoryAdjustments=TRUE |
| No - leave the box unchecked | TrackInventoryAdjustments=FALSE |
| Use Multi-Level Pricing? | |
|
Yes - check the box |
UseMultiLevelPricing=TRUE |
|
No - leave the box unchecked |
UseMultiLevelPricing=FALSE |
|
Enter a name for each price level that will be used |
PricingLevel1Name - PricingLevel10Name |
Chart 2
click this button to open the List Builder screen, where the user can define a list of reasons that apply to their environment
to add a new reason, enter a value in the Reason field and click the [Save] button
the new reason will appear in the List Entries section of the screen
when a QOH adjustment is made anywhere in the program, if system parameter TrackInventoryAdjustments=TRUE, the user will be prompted to select a reason from the list of values assigned here
to delete a reason from the list, select it (click on it) and then click the [Delete] button
the [Close] button cause the program to exit the List Builder screen
use these buttons to scroll sequentially between the pages of the Store Setup Wizard
use the links in the Wizard Index pane on the left-hand side of the screen to skip between sections of the Wizard
the name of the Wizard section and page number can be found between the Navigational Arrows and the Help, Cancel and Save and Exit buttons at the bottom center section of the screen
sections that have many settings will have more than one page in the Wizard; be sure to review them all
will cause the program to prompt for confirmation before exiting the Store Setup Wizard without saving any changes that have been made
click [Yes] to save the changes before exiting the wizard
click [No] to abandon the changes and exit the wizard
click [Cancel] to remain at the Store Setup Wizard and continue making changes
Created: 4/21/11