
Version 5.9
In this Topic: Show
Shipping Export Templates are used to control the sequence of data fields that are being exported to a text file, which can then be used as input to an external software application. If shipping information will be exported for different purposes and the layout will not be the same, create a different template for each scenario.
The Shipping Templates screen can be accessed via the Main Menu > Maintenance Menu > Shipping & Fulfillment tab and selecting Shipping Export Templates from the list of activities, or by the [Shipping Export Templates] button found on Page 2 of the Shipping section of the Store Setup Wizard.
![]() Click the Show
link next to "In This Topic"
at the top of this page to see a series of links in outline form,
which can be used to quickly jump to that section of the topic.
Click the Show
link next to "In This Topic"
at the top of this page to see a series of links in outline form,
which can be used to quickly jump to that section of the topic.
In addition, major topics may provide a brief synopsis of a field's purpose or direct the reader to the appropriate section of the topic by scrolling over the image. To return to the previous location within the same page, right-click the mouse and select [Back].
If clicking a field directs the reader to a different Knowledge Base topic, it will open in a new tab or window, leaving the currently viewed topic open. The browser's settings determine whether a new tab or window is opened.
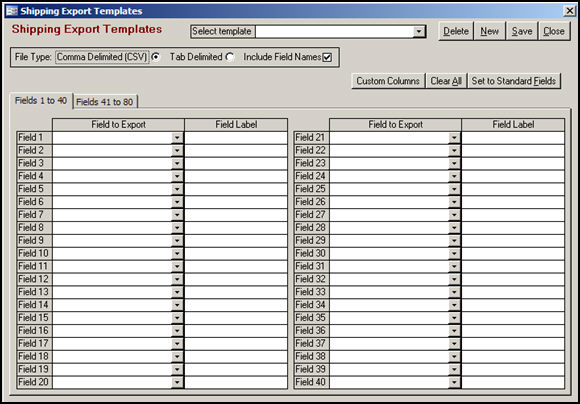
Figure 1: Shipping Export Template screen - showing Fields 1 to 40
this tab provides forty drop-down fields (1 - 40) from which Order Manager fields can be mapped to fields in the text file
the sequence in which the fields are mapped is the sequence in which the fields will appear in the text file
this tab provides an additional forty drop-down fields (41 - 80) from which Order Manager fields can be mapped to fields in the text file
the sequence in which the fields are mapped is the sequence in which the fields will appear in the text file
this button provides directions for creating a custom column in the text file
choose the Custom Column selection in one or more of the eighty-one available fields on tabs Fields 1 to 40 or Fields 41 to 80
optionally add a Field Label value to describe the purpose of that field, as well as a constant value that should be entered into each record in the text file, if desired
this button will populate the first thirteen fields with the most commonly used fields
the user will have to manually map any remaining fields according to their needs
From the Main Menu, click the Maintenance Menu icon and then click the Shipping & Fulfillment tab.
Select Shipping Export Templates from the list of activities.
Perform one of the following tasks:
To create a new template, click the [New] button.
Enter a name for the new template when prompted by the program and click the [OK] button.
Select the appropriate radio button to indicate which type of text file should be created, comma or tab delimited.
To have the field names appear as the column headers in the text file, check the box labeled Include Field Names.
Click the [Set to Standard Fields] button to populate the most commonly used fields in Fields 1-13 drop-down lists.
To have a different value than the Order Manager field name appear as the column header, enter the desired value in the Field Label column of the appropriate field.
Manually map any additional fields in Fields 14 - 80 as needed.
Click the [Save] button to retain the layout and properties of the new template.
The template can now be assigned to a shipping method by way of the Shipping section of the Store Setup Wizard.
Choose the shipping export template from the Select Template drop-down list at the top of the screen to have its properties and field layout displayed.
Make any necessary changes to the template and click the [Save] button.
The next time that the template is used, it will reflect the changes that have been made.
Select one of the eighty fields and choose Custom Column from the drop-down list (at the very bottom).
To add a value as the column header for this field, type it into the Field Label column of the appropriate row on the Shipping Export Template screen.
To add a constant value in this column for each record in the text file, enter that value after the Field Label, separating the fields with a comma.
For example, in the following image, the output text file will include a custom column labeled "AccountNumber" that will include the value "123456" in each row of the text file.
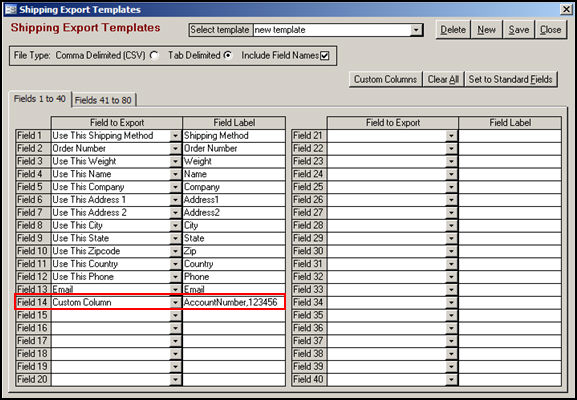
Figure 2: Shipping Export Template screen - showing use of a custom column with label and repeating data
Created: 4/1/11
Go to Top