
Version 5.9
In this Topic: Show
The Order Manager allows the user to record information in the form of a note or task that can be associated with an order, customer, supplier, or product. Tasks are notes that require that an action is completed. The Add/Edit Note screen is the interface where the user can manage notes and tasks.
The Add Note and Edit Note screens are virtually the same, except that the former creates the note or task while the latter is used when making a change to a note or task that was previously created. For more information about Notes and Tasks, refer to their Knowledge Base pages.
![]() Click the Show
link next to "In This Topic"
at the top of this page to see a series of links in outline form,
which can be used to quickly jump to that section of the topic.
Click the Show
link next to "In This Topic"
at the top of this page to see a series of links in outline form,
which can be used to quickly jump to that section of the topic.
In addition, major topics may provide a brief synopsis of a field's purpose or direct the reader to the appropriate section of the topic by scrolling over the image. To return to the previous location within the same page, right-click the mouse and select [Back].
If clicking a field directs the reader to a different Knowledge Base topic, it will open in a new tab or window, leaving the currently viewed topic open. The browser's settings determine whether a new tab or window is opened.
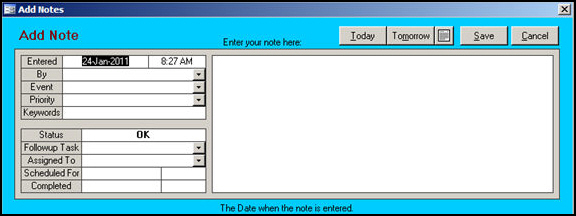
Figure 1: Add Note screen
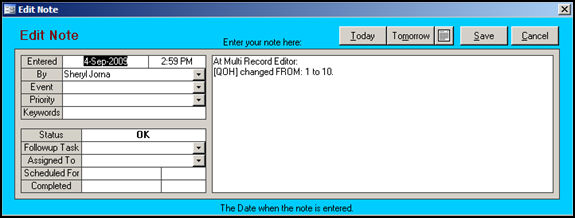
Figure 2: Edit Note screen
the program will pre-fill this field with the current day's date in the first field in this row and the second field will contain the time when a note is being created
if the security system is in use, the program will pre-fill the name of the user that is logged into the program when the note or task is being created
if necessary, use the drop-down list to select a different name as the creator of the task
this field is intended for categorizing notes or tasks; select one of the pre-defined events, or trigger, for the note or task's creation, from the drop-down list
use the List Maintenance Note Events list to define appropriate categories for the business
this field is intended for prioritizing notes or tasks; select one of the pre-defined priority codes from the drop-down list
use the List Maintenance Note Priority Codes list to define codes that are meaningful to the business; the code entered can be letters or numerals, or a combination of both
manually type in any appropriate word or phrase that might help locate this note in the future when using the [Search] button
these are not managed by the List Maintenance feature
the program will notify the user that they have an outstanding task assigned to them when they login to the program
this field reflects the current condition of a task that is associated with the current; the possibilities are:
OK
Today
Late
use this field to select the type of any additional activity that will be associated with the note or task
use the List Maintenance Note Actions list to define follow-up actions that are meaningful to the business
select the user to whom the task will be assigned via the drop-down list, which is populated with the names of users that are defined in the Order Manager's Security System
if a user name is not selected from the drop-down list, the task will be assigned to the user that is creating the task
enter the target date by when the Task must be completed
when the [Completed] button is clicked, this field will be populated with the current date in the first field and the time of day will appear in the second field on this line
enter the brief description of the note or task in this field
use this button to have the current day's date entered into one of the date fields
use this button to have the next day's date entered into one of the date fields
use this button to open a calendar screen and choose the date to be entered into one of the date fields
clicking this button will result in the Note being written to the permanent tables of the Order Manager
click this button to abandon any changes that have been made at this screen, prior to the [Save] button being clicked
Created: 1/24/11
Go to Top