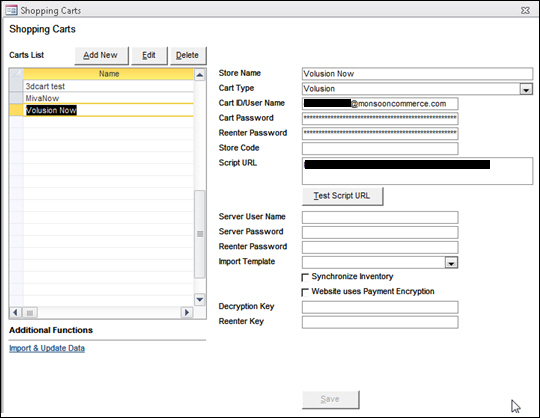
Contents of this Topic: Show
Order information is imported directly from the website
Product records can be imported directly from the website
Customer records can be imported directly from the website
Custom order fields can be imported from the website
Manual Inventory Synchronization is supported in both directions (Get/Send)
Real-time Inventory Synchronization is supported at the attribute level
Order Status Updates are supported, but the only acceptable status label is "Shipped"
Click Run once again and copy the string in the or use this URL text box to Notepad.
Copy the value after &Encrypted Password= and before &EDI and paste it into the shopping cart definition password fields. In the example below, you would copy the entire value starting with 02e98E2C5 and ending with E4F03C and paste it into the password fields:
&EncryptedPassword=02E98E2C5E8F1A3E0E0760B9024254B7CA13A7527F3003EF2EE9DAEF1DE4F03C&EDI_Name=StoneEdge\downloadorders
To determine the value that goes into the Stone Edge shopping cart definition Script URL field, look at the beginning of the string in the or use this URL field (see previous step). In the following example, copy the entire value after http:// and before the ? and paste it into the Script URL field.
http://puhgc.xnyry.servertrus.com/net/WebService.aspx?Login=devresource@monsooncommerce.com&EncryptedPassword=02E98E2C5E8F1A3E0
Click Save to create the shopping cart definition.
Click Test Script URL to validate the path to the script. This button is not visible until the shopping cart definition is initially saved. If successful, the program pops a message box stating "Test passed" and the script version. This test does not validate the Username and Password credentials, merely the accessibility of the script.
The shopping cart definition is complete! Continue with Importing Suppliers and Importing Products before importing orders. The remaining tasks described below can be done at a later time, if you wish.
Stone Edge is able to import product records from Volusion.
Go to Main Menu > Settings > System Functions > Shopping Carts.
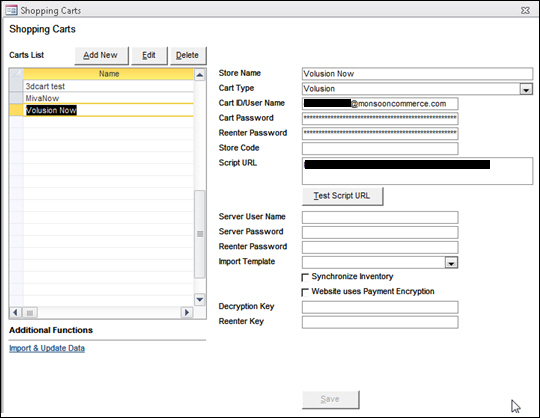
Select the appropriate shopping cart definition from the list.
Click Import & Update Data in the Additional Functions section of the screen.
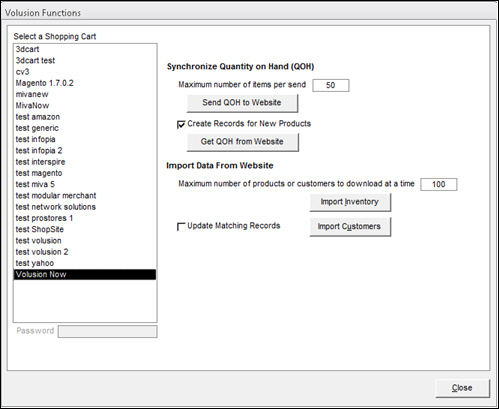
Select Import Inventory.
The program prompts for confirmation that you want to import all products from the shopping cart.
Select OK.
The subsequent screen allows you to refine the product record import process. The available choices depend on the shopping cart system.
Choose whether to Start by deleting all existing Inventory? or to retain existing product data.
If existing product data is not deleted, choose whether to replace all existing data with data from the shopping cart, just selected fields, or do not change any existing data. The last choice basically means that only data for product records which do not presently exist in the store data file are imported.
Select OK.
When the product import is complete, the program displays a summary of the results.
Select OK.
Select Close to exit the Shopping Carts screen.
Stone Edge is able to import customer records from Volusion shopping carts.
Customer records are also created in Stone Edge as orders are imported if the program does not find a matching customer record in the store data file. Refer to Matching Customer Records to Existing Customers, for more information about that process.
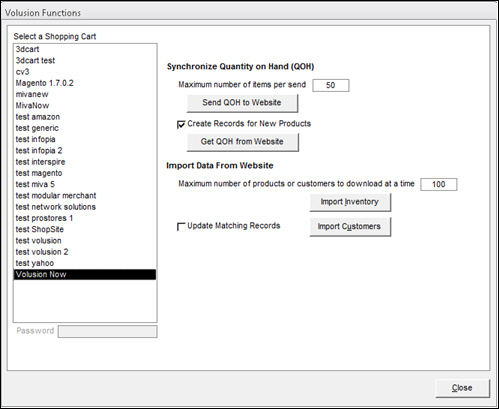
Go to Main Menu > Import My Orders > Import My New Orders.
Choose the appropriate shopping cart definition from Select Shopping Cart.
Select Import via Internet. Refer to Knowledge Base topic, Import Orders, for general instructions.
Custom order fields can be imported from this shopping cart.
Configure custom order fields at the cart by logging into the Admin section of your website and select Settings>Custom Fields.
Configure custom order fields in Stone Edge to receive the information in the custom order fields at the website when orders are imported.
For more information about custom fields in Stone Edge, review the Knowledge Base topic, Configuring Custom Fields.
This feature is supported, but the cart only accepts the status labels in the following section, and a tracking number must also be available to send with the status update. Since Stone Edge is not allowed to set the status to any other value, the program can effectively only change the status of an order at Volusion once.
Refer to Knowledge Base topics, Status Events, and Status Updates Feature: Basic Requirements, for more information about configuring Stone Edge to send order status updates to the shopping cart.
Set system parameter UseStatusUpdates to TRUE.
Load the default list of Status Events, if you are setting up Order Status Updates for the first time. If you use status updates with another cart, skip this step.
Choose the status event which triggers the sending of updates to the cart and select Notify Cart.
Ensure that the Local or Shared Stack is up and running.
Shipped
This feature is supported at the attribute level.
Take a physical inventory and update the QOH of all products at the web store or in Stone Edge.
Go to Main Menu>Settings>System Functions> Shopping Carts.
Select the appropriate shopping cart definition from Carts List.
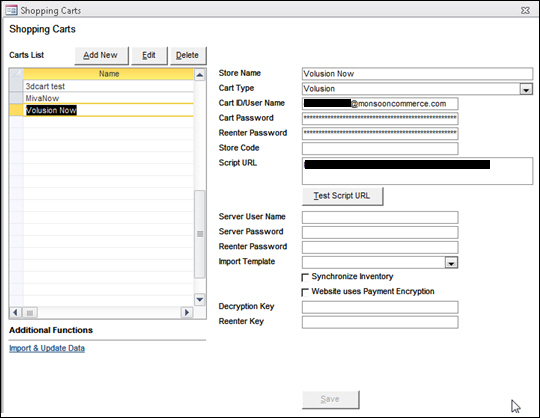
Select Import & Update Data under Additional Functions.
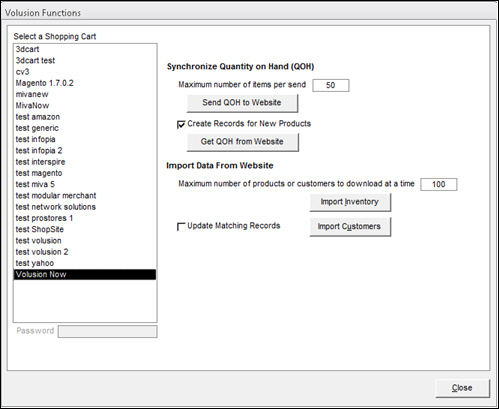
If the accurate QOH is at the web store, select Get QOH from Website, and optionally select Create Records for New Products. If the accurate QOH is in Stone Edge, select Send QOH to Website.
Select Close to return to the Shopping Carts screen.
Set system parameter SynchQOH to TRUE.
Edit the shopping cart definition again and select Synchronize Inventory.
Select Save.
To test the synchronization, manually change the QOH of an item in Stone Edge or the cart and check the QOH in the other application. The amount of time it takes to sync both applications varies due to a number of factors, but it should not take more than a minute. Review Knowledge Base topic, Inventory Synchronization, for more information.
If orders have been imported incorrectly (missing data on the Pricing tab, customer id = 0, etc.) due to an error during import, Stone Edge Technical Support normally recommends deleting the affected range of orders from Stone Edge and then re-importing them from the shopping cart back into Stone Edge. To re-import a batch of orders from a Volusion cart, the merchant will have to "reset" the batch at Volusion before they can be re-imported into Stone Edge. See Volusion's documentation for information on how to reset a batch of orders. See the section entitled "Part II: Regenerating Exports".
Volusion always flags shipping charges as taxable items in their XML order files. If the merchant does not want to tax shipping charges for orders coming from Volusion, they must set the Stone Edge system parameters AlwaysCalcTaxAtImport to TRUE and SalesTaxSystem must be set to Order Manager or Avalara.
If Order Manager is designated as the tax system in use, uncheck the box(es) labeled Tax Shipping & Handling? on Page 2 of the Sales Tax section of the Setup Wizard.
If Avalara is chosen, the merchant's rules for taxing shipping should already be configured and no further action is required.
How to Manually Add a Supplier Record
How to Import Supplier Information from a Text File or Database
Matching New Records to Existing Customers
Created: 3/18/13
Revised:
Published: 09/08/2015