

In this Topic: Show
Endicia Internet Postage is a service of Envelope Management Software that prints postage for mail and packages that are shipped via the U.S. Postal Service (USPS). DAZzle is a PC-based program that communicates with Endicia to obtain postage and print labels for shipments. You can also design envelopes and labels with DAZzle.
Endicia's Premium Service is a low-cost system that includes DAZzle and interfaces directly with the Order Manager. The Order Manager cannot communicate directly with Endicia Standard Service; you must have Endicia Premium Service.
Once an account for Endicia Premium Service is established, DAZzle must be installed on each workstation that will be used to print shipping labels. The Order Manager is not designed to share a single instance of DAZzle across a LAN.
Whether the user chooses to have Order Manager send addresses to DAZzle for individual orders or in batches, the Order Manager can import the tracking information for the shipment as soon as the labels are printed, if Delivery Confirmation numbers are printed on the labels.
Note 1: When postage is printed via DAZzle with the test mode turned off, "live” postage is being printed. It is VERY IMPORTANT to make sure that your shipping methods and weights are correct prior to printing shipping labels. Refunds for misprinted postage, if possible, must be arranged through your Endicia account with Envelope Management Software. Stone Edge Technologies, Inc. is not responsible for any lost or incorrectly printed postage.
Note 2: The most current version of DAZzle allows the user to choose the location of the layout files, which may result in the DAZzle executable file being in a different directory than the layout files. Order Manager Version 5.9* and lower expects to find them in the same location (C:\Program Files\Envelope Manager\DAZzle). If the layout files are not with the executable file, Order Manager will not be able to find them.
Go to the Main Menu>Maintenance Menu>Maintenance tab>Set System Parameters button or Quick Clicks>System Parameters.
Click on the DAZzle parameter group. Review and set the DAZzle system parameters as appropriate for your environment.
Go to the Store Setup Functions tab of the Maintenance Menu.
Click on the Store Setup Wizard button or link, depending on the version of Order Manager.
Click on the Shipping tab or link of the Store Setup Wizard, depending on the version of the Order Manager.
To add a new USPS shipping method:
V5.612 and lower:
Click the Add button and enter a name for the new method.
Select a USPS shipping method from the Shipper’s name for this method drop-down list.
You may be asked if you will be using DAZzle. If you respond Yes, the word "DAZzle” (without the quotes) will be automatically entered in the Shipping Export File field. If not, manually enter "DAZzle" (without the quotes) in the Shipping Export File field.
Select a layout from the DAZzle Layout drop-down list. This list is not populated until the first label is actually printed by DAZzle. The layout can be selected at the DAZzle screen to print the initial shipping label.
Click the OK button.
Click the Close button to exit the Store Setup Wizard.
V5.9 and above:
Locate the Carrier's Name for the carrier's type of shipping method (e.g. First Class Mail) that is to be defined and click the plus sign![]() on the right-hand side of its row to create a new record in the list.
on the right-hand side of its row to create a new record in the list.
Enter Your Name for the shipping method in the new row.
Check the box labeled Use this Method.
Select a layout from the DAZzle Layout drop-down list. This list is not populated until the first label is actually printed by DAZzle. The layout can be selected at the DAZzle screen to print the initial shipping label.
Enter "DAZzle" (without the quotes) into the Export File field.
Click the Save and Exit button to save your change and exit the Store Setup Wizard.
Repeat steps 4a. or 4b. for all of your USPS shipping methods. Be sure to enter a shipping method to match every USPS shipping method used in your shopping cart(s).
To edit an existing shipping method:
V5.612 and lower:
Select the desired method from the list of Shipping Methods on the Shipping tab of the Store Setup Wizard.
Click the Edit button.
Alter the settings as necessary.
Click OK. Click Close to exit the Setup Wizard.
V5.9 and above:
Go to the third page of the Shipping section of the Store Setup Wizard.
Click the USPS button.
Choose the desired USPS shipping method from the list.
Make the necessary changes.
When finished, click the Save and Exit button to exit the Store Setup Wizard.
Go to the Main Menu>View Orders.
Navigate to the order for which a USPS shipping label is to be printed.
Click on the Shipping & Tracking tab.
Click the Print Shipping Label button.
If a USPS shipping method has been assigned to the order, the Print DAZzle Label dialog box opens:
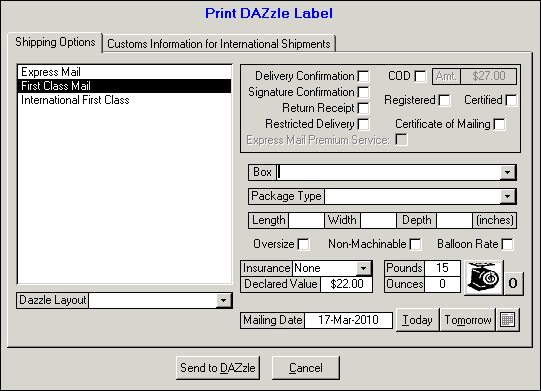
Modify the shipping method and/or selected options on the Shipping Options tab as desired.
**Important Note: Confirm the package weight pounds or ounces; this information must be accurate to print a valid shipping label and postage.
Complete the Customs Information for International Shipments tab if the package is being shipped overseas. For more information on international shipping with DAZzle, see the Knowledge Base article, Shipping Internationally with DAZzle.
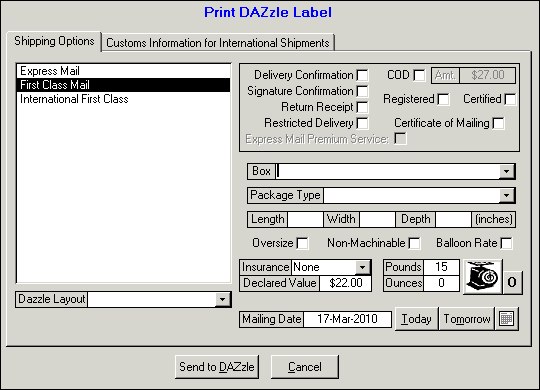
When all pertinent data has been entered, click the Send to DAZzle button. The Order Manager sends the order information to Endicia for processing. A message box with DAZzle’s response will be displayed.
If DAZzle generates a delivery confirmation number, the Order Manager stores it in a new tracking record for the order. If the Order Manager is configured to send data to the Stone Edge Order Status System, to email customers and/or to set Actual Ship Dates when tracking numbers are imported, the program performs these actions at this time.
To print a batch of shipping labels, rather than printing them individually by order, it is necessary to configure the Order Manager's DAZzle Batch feature. If the feature is enabled, as orders with USPS shipping methods are approved, they will be added to the DAZzle Batch Queue and await transmission to DAZzle. Shipping labels can be added to the DAZzle Batch at View Orders or via the Multi-Order Processor (Multi-Order View).
Prior to sending the data to DAZzle, the user has the ability to make changes to some of the shipment details via the DAZzle Batch Review screen, which is accessed via the Maintenance Menu.
Set system parameter UseDAZzleBatch to TRUE.
Make sure that all of the USPS shipping methods have "DAZzle" entered in the Shipping Export File/ Export File field, as mentioned previously in this article.
Approve an order that is assigned a USPS shipping method.
Go to the Main Menu>Maintenance Menu>Shipping & Fulfillment tab>Process DAZzle Batch.
The DAZzle Batch Review dialog box will open and the newly approved order will be listed, as shown below:
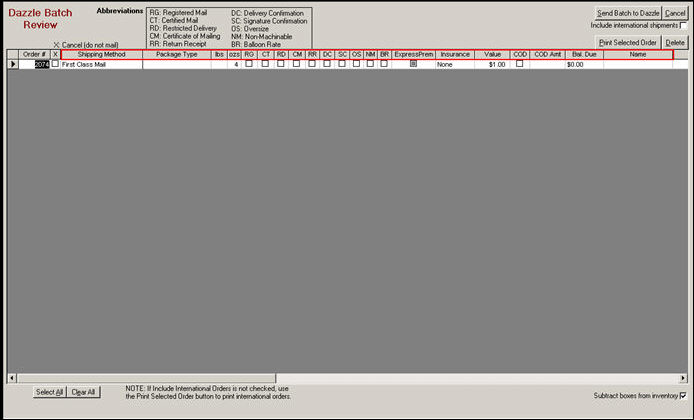

Use the Select All button to mark all of the shipping labels in the batch to be Cancelled or the Clear All button to de-select all of the shipping labels in the batch from being Cancelled.
Check the box labeled Include international shipments to have those labels printed with the rest of the batch. If that box is not checked the user will have to select each international order individually and then use the Print Selected Order button to print the shipping label.
Use the Delete button to remove an order from the DAZzle batch.
Check the Subtract boxes from inventory box if you are tracking the QOH of boxes (as inventory items) in the Order Manager.
Click the Send Batch to DAZzle button to begin the transfer of data from the Order Manager to DAZzle (Endicia). The program waits for DAZzle to process the request and then a message box with DAZzle’s response will be displayed (happens for each order in the batch).
If the Order Manager is configured to send data to the Stone Edge Order Status System, to email customers and/or to set Actual Ship Dates when tracking numbers are imported, the program also performs these actions at this time.
At the end of the process, the Order Manager will provide the user an opportunity to view and/or print the data that was contained in the batch. To print the data, click File>Print while the data is displayed on your screen.
If a problem is encountered while printing a shipping label, it may be necessary to review the XML that is transferred between the two programs (Order Manager and Endicia DAZzle) to determine if the problem lies on the Order Manager side or at Endicia.
By default, when printing labels at View Orders, the XML going from the Order Manager to Endicia is stored in a temporary file located in the C:\Temp directory, with the filename of TempOM2DAZzle or OM2DAZzle. Likewise, the XML coming back from Endicia is also stored in the C:\Temp directory, but the filename is TempDAZzle2OM or DAZzle2OM.
If the problem occurs during DAZzle Batch processing, the program does not save the XML file at the end of the process, so it may be necessary go to the C:\Temp folder and print the file while the process is still running.
Open the XML file with Wordpad or an XML editor to verify that the data in the XML matches the specifications that were entered in the Order Manager.
If the problem is determined to be on Endicia's end, Stone Edge Tech Support may request that the user send the XML file to support@endicia.com for resolution.
For self-help with DAZzle, visit their web site.
For specific error messages, check the Troubleshooting section of the Stone Edge Legacy Knowledge Base.
Created: 2/1/12