![]() 10/31/13: Shop.com no longer sends credit card information to any version of Stone Edge as a result of their switch to a Marketplace environment. All orders are paid at the Marketplace and users should set the cart-based parameter AssumePaidInFull to TRUE for their Shop.com (formerly Altura) shopping cart definition in Stone Edge. You must also add a Payment Method of "Shop.com" in Stone Edge.
10/31/13: Shop.com no longer sends credit card information to any version of Stone Edge as a result of their switch to a Marketplace environment. All orders are paid at the Marketplace and users should set the cart-based parameter AssumePaidInFull to TRUE for their Shop.com (formerly Altura) shopping cart definition in Stone Edge. You must also add a Payment Method of "Shop.com" in Stone Edge.
Another implication of this change is the handling of Refunds/Returns. Stone Edge is not currently able to process a refund for Shop.com orders. All refunds must be processed at Shop.com and the user must manually make the same adjustments in Stone Edge (Log a Credit) until that functionality is added to Stone Edge.
Order/items status events for returns or exchanges are also affected. You should still create the return or exchange (with or without an RMA) to keep your inventory count accurate, but you must manually update the order/item status at Shop.com until that functionality is updated in Stone Edge.
Stone Edge can import Shop.com web orders via the Internet. Follow the directions below to set up a Shop.com shopping cart into which you can import web orders.
You must contact your Shop.com rep to inform them that you are using Monsoon Stone Edge. They will configure your Shop.com store to deliver the orders to the Monsoon Commerce servers.
Once you have a Shop.com account, contact Stone Edge Support with your Shop.com Catalog ID. This number is required for the Monsoon Commerce server to determine which orders go to which merchant as they are received. Please allow 24 business hours after providing Monsoon Stone Edge support with your Catalog ID to have your account created and functional.
Go to Main Menu > Settings > Data functions > Payment Methods.
Select Add New.
When prompted for the Payment Method Name, type in "Shop.com" (without the quotes) and click OK.
Select Close.
You can access the Shopping Carts dialog box one of four ways:
Main Menu>Maintenance Menu>Setup Functions tab>Create/Edit Shopping Carts button
Main Menu>Maintenance Menu>Maintenance tab>Store Setup Wizard/Shopping Carts tab
Quick Clicks>Setup Wizard/Shopping Carts tab
Quick Clicks>Create/Edit Shopping Cart
The Shopping Carts dialog box opens.
Click Add Cart.
Enter the store name. Note: The store name can be anything you want it to be as long as it is easily distinguishable from any other stores you may have.
Click on the Cart Type drop down list and click on Altura. Note: If you are licensed to use one shopping cart only, you do not see a drop down list; Altura is your default cart type.
In the CartID/User Name field, enter your Shop.com administrative user name.
In the Cart Password field, enter your Shop.com administrative user password.
Enter your Shop.com Catalog ID in the Altura Catalog ID field.
In the Script URL field, enter www.stoneedge.net/altura/v3/altura.asp.
Click Save.
The cart is added to the Current Carts List: table:
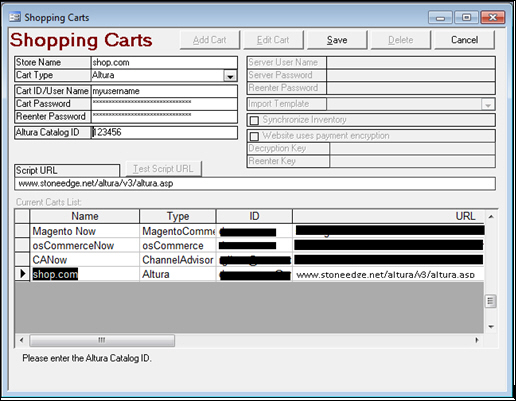
Click Close to exit the Shopping Carts dialog box.
See Also
Importing Orders from Shop.com
Troubleshooting Integration with Shop.com
Modified: 11/1/13