

![]() New Monsoon
Marketplace customers should contact the Monsoon Implementation team before
attempting to configure a shopping cart in Monsoon OMS.
New Monsoon
Marketplace customers should contact the Monsoon Implementation team before
attempting to configure a shopping cart in Monsoon OMS.
In this Topic: Show
Official integration with Monsoon commenced with Stone Edge Version 5.922.
The user must have a minimum of Monsoon Version 3.6.8 installed and the SEOM Data Exchange Adapter must be enabled at Monsoon in order to use this functionality.
Contact the Monsoon implementation group before attempting to configure a Monsoon shopping cart in Stone Edge
Externally fulfilled orders are recognized by Stone Edge.
Orders are imported via the Import from Text File button on the Import Orders screen.
Even though orders are technically imported from a text file generated by this shopping cart, you can use the automated order import process with this cart in versions 7.029, 7.5 and V8.010.
As of 7.029, 7.5 and 8.010, Stone Edge is able to handle FBA orders with multiple items shipped at different times. For example, you order a PC with a monitor on Amazon. The components are not stocked at the same location, and the monitor is shipped a day before the PC. The Web order number is the same for both items. When the order for the monitor is imported into Stone Edge, it reflects the charges for only the monitor. When the order for the PC is imported into Stone Edge, the program checks the web order number and adds the line item for the PC to the existing Stone Edge order. The charges (discounts, coupons, shipping, taxes) are adjusted to account for the new information, and the order now shows the total charges for the entire order. Stone Edge expects each SKU to ship from the same location.
Payment information is not received for orders coming from Monsoon. Stone Edge can treat orders as paid or not, depending on the setting of the AssumePaidInFull system parameter. Use the cart-based parameter if more than one shopping cart resides in the store data file and the other cart's orders are not assumed to be Paid in Full.
Monsoon staff members install and configure the Monsoon Pro software for their users, therefore, this topic only includes steps that pertain to Stone Edge.
Only the Seller Edge and Seller Pro editions of Monsoon software are compatible with the Stone Edge/Monsoon integration.
Monsoon exports order data in XML text files stored in a directory identified by Stone Edge system parameter MonsoonNewOrderFileLocation. The default location is c:\ProgramData\Monsoon\Applications\SeomDataExchange\OrderManager.
Monsoon orders should only be processed in Stone Edge, not through the shopping cart. If an item is cancelled or returned, or a line item is revised, the program does not automatically make those changes at Monsoon. By default, the program displays a pop-up box to inform the user that they must manually make the same changes at Monsoon. If orders are processed in batch mode, at the Multi-Order Processor, and the batch contains a Monsoon order to cancel, the program warns the user and allows them to remove the order from the batch before proceeding. The user can disable those warnings by setting system parameter, MonsoonShowWarnings, to FALSE.
As of V5.929, the program suppresses sending confirmation emails for Monsoon orders originating at Amazon when system parameter AmazonSendTrackingEmail is set to FALSE.
Versions 7.029, 7.5, and 8.010 introduce the ability to suppress all email notifications from Stone Edge by marketplace. Define and configure marketplace preferences at Main Menu> Settings>System Functions>Marketplaces.
The Pack & Ship and QuickShip screens exclude externally fulfilled orders.
Externally fulfilled orders from a direct XML import are not included in text file export files.
The Monsoon shopping cart is configured to export order data at regular intervals, and includes all orders whose status has changed.
The order files generated by Monsoon have the creation date stamp included in the file name, and may include orders of any status, although Stone Edge only import orders with a status of New.
Once an order file has been successfully imported, Stone Edge deletes it.
Order Import - Order information is imported via text files automatically generated by Monsoon.
Product Import - Stone Edge is not able to import product information directly from Monsoon, although Stone Edge creates inventory records for any new products as orders are imported. Sub-SKU information is provided by the shopping cart, so it is not necessary to build sub-SKUs for Monsoon products once they are added to the Stone Edge database. Product information can be imported from a text file by using the Import My Inventory - File link.
Product Export - It is possible to export product information from Stone Edge to Monsoon by using the Monsoon Product Export on the Additional Functions section of the Shopping Carts screen. This feature is must be enabled by the Monsoon implementation staff.
Customer Import - The direct import of customer information from Monsoon is not possible, however as orders are imported from Monsoon, new customer records are created in Stone Edge Refer to Customer Matching for more information about how the program determines if a customer is new or existing. Customer information can be imported from a text file by using the Import My Customers - File link.
QOH Exchange:
Manual Exchange of QOH Data - Stone Edge is able to send Quantity on Hand (QOH) information to Monsoon by means of the Shopping Cart Functions screen. Inventory synchronization with Fulfillment by Amazon is not supported.
Automatic Exchange of QOH Data - Real-time inventory synchronization is supported between the applications if orders are fulfilled through the user's own warehouse. Inventory synchronization with Fulfillment by Amazon is not supported.
Note: Stone Edge always sends 9999 as the QOH of drop-ship items or items marked as Ignore QOH before V7.029, V7.5, and V8.010. Starting in those versions, the program has a new parameter, MonsoonDefaultQOH, which allows you to determine the value to send to Monsoon Pro for items marked as Drop-Ship and Ignore QOH.
Status Updates - Support begins in V5.923. The status update process with Monsoon varies from the process used with other shopping cart systems in that it relies solely on the new system parameters, MonsoonSendConfirmations and MonsoonSendShippingNotification. When MonsoonSendConfirmations is set to TRUE (default), Stone Edge sends order status updates to Monsoon. Determine the trigger for sending status information to Monsoon by selecting the appropriate setting for system parameter MonsoonSendShippingNotification:
Approving the Order - Orders that are Approved in Stone Edge are marked as Shipped at Monsoon.
Setting the Actual Ship Date - Orders that have an ActualShipDate set in Stone Edge are marked as Shipped in Monsoon. If one line item in an order is shipped, the entire order is considered to be shipped. It is not presently possible to set item-level statuses.
Adding the Tracking Number - When tracking information is added to an order in Stone Edge, that order is marked as Shipped at Monsoon and the tracking information is added to the order at Monsoon. This is the recommended choice in order to ensure that the tracking information arrives seamlessly at Amazon.
Orders that are Cancelled in Stone Edge must be manually Cancelled at Monsoon at the present time. In the future, if the order is cancelled at the Orders screen, the program prompts the user to cancel the order at Monsoon as well. If the order is cancelled as a result of a batch process, such as an Approval Rule or the Multi-Order Processor, the program writes a note in the order. The program also prompts the user about the potential for a Monsoon order to be cancelled during batch processing at the Multi-Order Processor, if system parameter MonsoonShowWarnings is set to TRUE.
Monsoon recognizes a specific list of shipping methods and carriers. If the user changes the shipping method or carrier name to one that Monsoon does not support, Stone Edge omits that data when sending order status information to Monsoon, and the original shipping method or carrier name remains intact at Monsoon. Tracking information is still sent and updated at Monsoon. Refer to Appendix A for a detailed list of shipping methods and carriers. Although the names of the shipping methods and carriers are shown in mixed case, these fields are not case sensitive Stone Edge or Monsoon.
Verify the parameter MonsoonDateFormatExport is set appropriately for your location.
Note: As previously mentioned, this process does not follow the usual Stone Edge Status Events feature process, such as choosing/creating Status Labels, selecting Status Events or checking the Notify Cart. System parameter UseStatusUpdates is not required to be set to TRUE for order status updates to work with Monsoon.
Custom Fields - It is possible to export Custom and Advanced Custom inventory fields to Monsoon.
Customers should contact Monsoon support to arrange to have the software installed and configured to work with Stone Edge.
Define the Monsoon Shopping Cart in Stone Edge by going to Main Menu>Settings>System Functions>Shopping Carts.
When the Shopping Carts screen opens, select Add.
Enter an arbitrary name for this cart in Cart Name.
Select Monsoon from the drop-down list of cart types.
If you do not wish to send customer email notifications through Stone Edge, select Suppress automatically generated emails form this cart.
Select Save to create the cart definition.
![]() Prior
to importing orders, please verify that the Stone Edge
system parameter MonsoonNewOrderFileLocation
is set to the actual directory where Monsoon places the order files (c:\ProgramData\Monsoon\Applications\SeomDataExchange\OrderManager.)
If you have a networked environment, be certain to use the UNC path to
the desired location (\\ComputerName\FolderPath) and ensure that the folder
is shared and permissions are set to allow other computers/users to read
and write to that location.
Prior
to importing orders, please verify that the Stone Edge
system parameter MonsoonNewOrderFileLocation
is set to the actual directory where Monsoon places the order files (c:\ProgramData\Monsoon\Applications\SeomDataExchange\OrderManager.)
If you have a networked environment, be certain to use the UNC path to
the desired location (\\ComputerName\FolderPath) and ensure that the folder
is shared and permissions are set to allow other computers/users to read
and write to that location.
Go to Main Menu>Import My Orders>Import My New Orders to open the Import Orders screen.
Choose Monsoon from the list of shopping carts and then select the Import From Text button to start the process.
Refer to the Knowledge Base topic, Import Orders, for more information.
As of Stone Edge V5.929, the program suppresses the sending of order confirmation emails to customers that placed an Amazon order through a Monsoon shopping cart, if system parameter AmazonSendTrackingEmail is set to FALSE.
Versions 7.029, 7.5, and 8.010 introduce the ability to suppress all email notifications from Stone Edge by marketplace. Define and configure marketplace preferences at Main Menu> Settings>System Functions>Marketplaces.
The following email tags are available starting with Version 5.929:
| Tag Name | Tag Group | Order or Item Level |
| SourceMarketCustomerID | Orders | Order |
| SourceMarketLineID | Order Details | Item |
| SourceMarketName | Orders | Order |
| SourceMarketOrderID | Orders | Order |
| SourceWebItemStatus | Order Details | Item |
| SourceWebOrderStatus | Orders | Order |
Go to Main Menu>Settings>System Functions>Shopping Carts>Additional Functions and select Monsoon Product Export to open the Export Products to Monsoon screen. This feature is not visible by default. It must be enabled by a Monsoon implementation staff member.
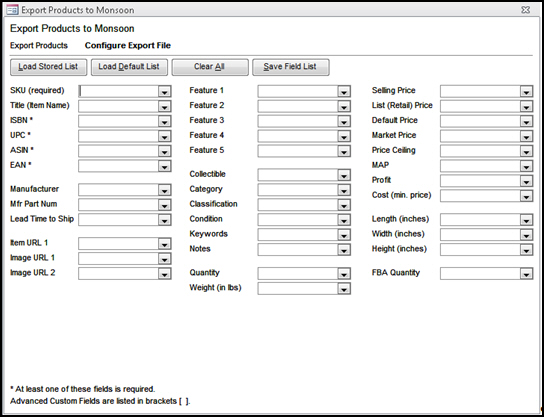
Select the Configure Export File tab and choose the fields to export by selecting them from the field drop-down lists, or select Load Default List to use the list supplied with the program.
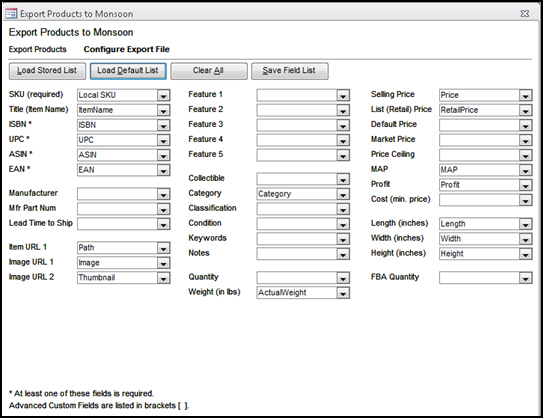
Optional: If the user elects to create their own Field List, select Save Field List to retain those settings. Only one custom list can saved at a time (the most recently entered settings). At least one of the following fields must be selected: ISBN, UPS, ASIN, or EAN. If Advanced Custom fields have been defined in Stone Edge, those fields appear in brackets [ ] in the drop-down lists.
Select the Export Products tab and click a radio button to determine which product inventory records are exported.
By default, the export text file is created at C:\ProgramData\Monsoon\Applications\SeomDataExchange\OrderManagerStoneedge\MonsoonInventory\, as seen in the Export File field when the screen is initially opened.
Refer to Export Products to Monsoon for more detailed information about this process.
Stone Edge only creates new customer records as orders are imported from Monsoon. There is no way to import customer records directly from the Monsoon shopping cart.
Customer data can be imported into Stone Edge from a text file. Go to Manage My Customers>Import My Customers - File.
A new field is added to the Purchase Order screen to allow users to instruct the program to ignore the QOH values of inventory being "received", for orders/merchandise being shipped directly to a Fulfilment Center (e.g., FBA).
Select the box labeled DO NOT ADD TO QOH, shown in Figure 1, when generating Purchase Orders for merchandise shipped directly to Amazon.
Data is collected as usual and is available for Accounting/QuickBooks purposes but does not trigger Real-Time Inventory data exchange, nor increment the product's QOH in Stone Edge.
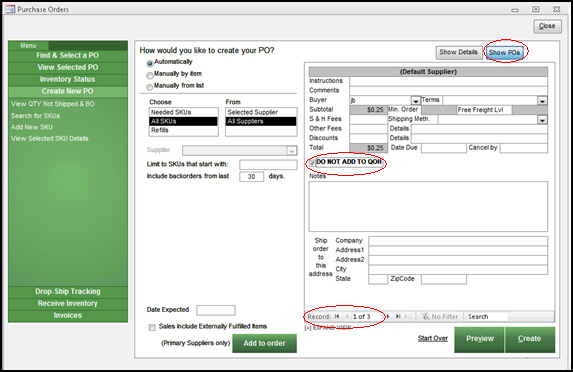
Figure 1: Purchase Order screen - Create New POs tab
By default, orders with items that are fulfilled outside of the Stone Edge are omitted from the program's calculations when automatically creating purchase orders or using the Refill function. Backorders are also not included.
Beginning in versions 7.029, 7.5, and 8.010, externally fulfilled items can be included in the calculations for any method of purchase order generation.
The Create New POs tab of the Purchase Order screen has been modified to allow the user to determine if the sales data should include externally fulfilled items. If generating purchase orders by Needed SKUs sold in the last 30 days, the program honors the setting of the Sales Include Externally Fulfilled Items check box.
Ensure that system parameter MonsoonSendConfirmations is set to TRUE. The parameter is set to TRUE by default.
Verify the parameter MonsoonDateFormatExport is set appropriately for your physical location.
Determine the appropriate trigger for sending status updates to Monsoon by setting system parameter MonsoonSendShippingNotifications.
The choices are:
Approving the order - Orders that are Approved in Stone Edge are marked as Shipped at Monsoon.
Setting the Actual Ship Date - Orders that have an ActualShipDate set in Stone Edge are marked as Shipped in Monsoon.
Adding the Tracking Number (Recommended) - When tracking information is added to an order in Stone Edge, that order is marked as Shipped at Monsoon and the tracking information is also added to the order at Monsoon.
Stone Edge does not send status update information for Cancelled orders to Monsoon, the user must manually cancel the order at the Web site.
If inventory synchronization is already configured, set system parameter SynchQOH to FALSE before manually pushing or pulling QOH information to or from a shopping cart to reset the QOH counts. For instructions, refer to Set System Parameters.
Ensure that the QOH count in Stone Edge is correct and then manually send that information to the Monsoon shopping cart, as well as to any other carts that might be sharing the inventory. Refer to Manually Sending Quantity on Hand Information from Stone Edge to Monsoon for more information.
When all carts reflect the same QOH for all shared products, set system parameter SynchQOH to TRUE.
If this is the first time that inventory synchronization is being turned on, edit each affected shopping cart definition and select the Synchronize Inventory box. To do this, go to the Shopping Carts page.
System parameter MonsoonQOHTimerInterval controls the frequency in which Stone Edge sends QOH adjustment feeds to Monsoon (every 5 minutes by default), when real-time inventory synchronization is enabled.
QOH text files are created in the same directory where product export files are created (MonsoonProductExportLocation) and are picked up automatically by the SEOM Data Exchange Adapter at Monsoon.
Manually adjust the QOH of an item in Stone Edge and in a few minutes, review the QOH at all Web sites where the product is listed to confirm the value has changed there as well.
Refer to the Knowledge Base topic, Inventory Synchronization, for more information.
Refer to the Knowledge Base topic, Monsoon Parameter Group, to review all the parameters that pertain to Monsoon shopping carts.
For assistance with setting system parameters in Stone Edge, review the Knowledge Base topic, Set System Parameters.
If Real-Time Inventory Synchronization is enabled, do not use the Send QOH to Monsoon button before disabling the on-going synchronization. Refer to Real-Time Inventory Synchronization for more information.
Go to the Shopping Cart Functions page and select the Monsoon cart from the list.
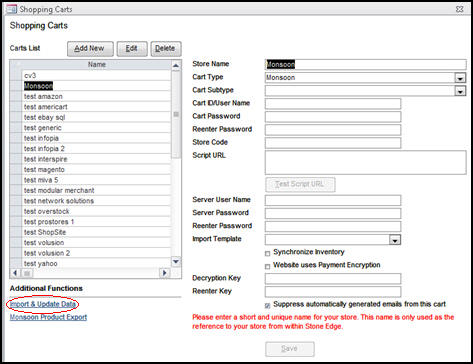
Import & Update Data becomes visible in Additional Functions. Select it to open the Monsoon Functions screen.
Select Send QOH to Monsoon to push the initial Stone Edge quantity on hand counts to Monsoon.
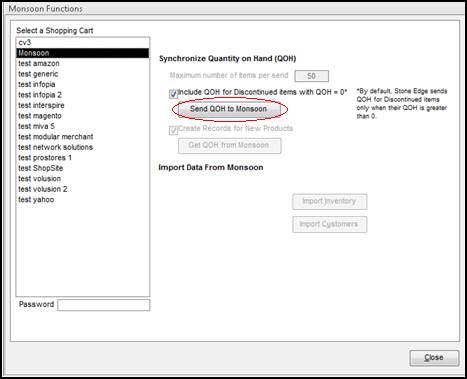
Figure 2: Monsoon Shopping Cart Functions screen
OneDay
Standard
StandardInternational
TwoDay
ExpeditedInternational
Economy
Airborne
CanadaPost
CityLink
DeutschePost
DHL
Eagle
Fastway
FedEx
FedexSmartPost
GLS
GO
Hermes
Multiple
NippinExpress
other
Parcelforce
Parcelnet
PFI
RoyalMail
SagawaExpress
Smartmail
target
TNT
UPS
UPSMI
USPS
YamatoTransport
Created: 6/8/11
Modified: 11/24/14