

In this Topic: Show
First Data Global Gateway was formerly known as LinkPoint. This topic outlines the steps required to configure the integration between First Data Global Gateway and the Order Manager.
Support for First Data Global Gateway begins with the Order Manager Version 5.929, although LinkPoint is supported by previous versions of the Order Manager.
Legacy users of the LinkPoint software can still use the .pem certificate provided by LinkPoint with First Data Global Gateway and Order Manager Version 5.929, however, it must be converted to PKCS12 (.p12) format.
Although the names of the system parameters still refer to LinkPoint, they are used to configure First Data Global Gateway accounts as well.
Obtain a .pem certificate from First Data Global Gateway or use a an existing LinkPoint .pem certificate file. PEM files provided by First Data Global Gateway/LinkPoint are named in the format, MerchantStoreID.pem, where MerchantStoreID is the merchant's 10 digit First Data/LinkPoint Store ID. Substitute that value for CertificateFileName.pem in steps 2.c.and 2.e.
Convert the .pem file to a .p12 file:
To convert your PEM certificate to a PKCS12 certificate, you need to use a third party tool, such as OpenSSL. Refer to http://openssl.org for more information or view the Knowledge Base topic, Using PayPal Website Payments Pro, which has links to PayPal's excellent documentation of the process. Be sure to install the correct version of OpenSSL for your local machine (32-bit or 64-bit). You can download a Windows 64-bit installer for OpenSSL at http://indyproject.org/Sockets/fpc/OpenSSLforWin64.EN.aspx. Place the PEM file in the C:\ directory. Once OpenSSL has been installed, follow the remaining steps:
Open a Windows command prompt and switch to the directory ("cd c:\") that contains the PEM certificate file provided by the payment gateway.
Execute the following OpenSSL command to convert the PEM file to a PKCS12 (.p12) file:
openssl pkcs12 -export -inkey CertificateFileName.pem -in CertificateFileName.pem -out CertificateFileName.p12
(where "CertificateFileName.pem" is the name of the original PEM certificate file and CertificateFileName.p12 is the name of the converted PKCS12 certificate file)
After entering the command in the previous step (step c.), you are prompted to enter an Export password. Choose a password or phrase. Please make note of the value you enter. It will be needed when installing the certificate into the Windows Certificate Store.
![]() Be advised that when the Export password is entered, the cursor does not
move and the password is not visible. Type carefully!
Be advised that when the Export password is entered, the cursor does not
move and the password is not visible. Type carefully!
Look for the file named "CertificateFileName.p12", created in the same directory. This is the .p12 file that needs to be installed in Windows Certificate Store.
Install the .p12 certificate in the Windows Certificate Store on each workstation that will process payments.
Open Internet Explorer and go to Tools> Internet Options> Content tab.
Click the Certificates button. This will open the Certificates dialog box.
Click on the Import button to start the Certificate Import Wizard, and then click Next.
Browse to the location of your .p12 file. Select the file and click Open. Click Next.
The system prompts the user to supply the Private Key Password entered during the .p12 creation process.
Enter the password.
Leave the two check boxes unchecked.
Click Next.
Accept the remaining defaults by clicking Next and Finish on the next two screens, respectively.
A confirmation message indicates that the certificate has been imported successfully.
The certificate should now appear in the Certificates dialog box under the Personal tab. The name that appears in the Issued To column should be entered in the appropriate Order Manager system parameter for the specific payment gateway.
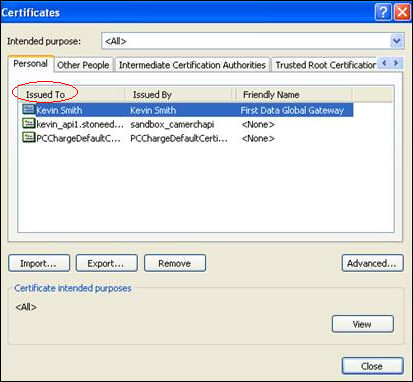
For more information, refer to Microsoft's Web site.
The same certificate can be stored on a LAN and used across all workstations, but it must be installed in each workstation's Windows Certificate Store.
System parameters LinkPointCertFilePath and LinkPointPOSCertFilePath are no longer used as of OMV5.929.
Set the system parameters in the next two sections as appropriate for your environment.
For instructions, refer to the Knowledge Base topic, Set System Parameters.
![]() Be sure not to set the "testmode" parameters to "False" until you are ready to process "live" payment transactions
Be sure not to set the "testmode" parameters to "False" until you are ready to process "live" payment transactions
| System Parameter Name |
Description |
|
LinkPointCertName |
Enter the value found in the "Issued To" column of the Windows Certificate Store for the First Data/LinkPoint certificate file |
|
|
|
|
|
|
|
|
|
|
LinkPointTestMode |
Set this parameter to False to run "Live" transactions through the First Data/LinkPoint Payment Gateway. |
| System Parameter Name |
Description |
|
LinkPointPOSCertName |
Enter the value found in the "Issued To" column of the Windows Certificate Store for the First Data/LinkPoint certificate file |
|
|
|
|
|
|
|
|
|
|
LinkPointPOSTestMode |
Set this parameter to False to run "Live" transactions through the First Data/LinkPoint Payment Gateway. |
If First Data Global Gateway/LinkPoint is used to process all imported and manually entered orders, set the "main" system parameter CreditCardProcessor to LinkPoint.
If there are multiple shopping carts defined in the same Order Manager store data file, and they use different payment gateways, set the "special" or "cart-based" parameter CreditCardProcessor to LinkPoint for the cart or carts that will use First Data Global Gateway/LinkPoint.
If the Order Manager's Point of Sale system is used, set system parameter CreditCardProcessorPOS to LinkPoint.
Before importing or placing any orders, review system parameter WebTransactionType to ensure that it is set to match the business' workflow. If the customer's credit card is charged for the merchandise at the Web site, set this parameter to Sale. If an authorization is run at the Web site and the funds are captured through the Order Manager, set this parameter to Pre-Authorize.
Created: 12/1/11
Modified: 4/10/13