
Version 5.9
In this Topic: Show
Tracking information for shipments that were sent by a drop-ship supplier can be entered into the Order Manager by any of the following methods:
via the Drop Ship Tracking screen where tracking information can be added to a group of line items from various orders; this screen is accessed via the Drop Ship Tracking button on the Purchase Orders screen
via the Import Tracking Data screen, where tracking information for individual line items contained in various orders can be imported from a text file; which is accessed by the Import .csv Tracking Numbers function of he Shipping & Fulfillment tab of the Maintenance Menu
manually entered, on an order by order basis, by using the Add button of the Shipping & Tracking tab of the Orders screen
This topic discusses the first method of entering tracking information into the Order Manager. To learn more about importing tracking information from a text file, review the Knowledge Base topics, Tracking Numbers and Import Tracking Data Screen. For more information about the Tracking Numbers Screen, refer to its Knowledge Base page.
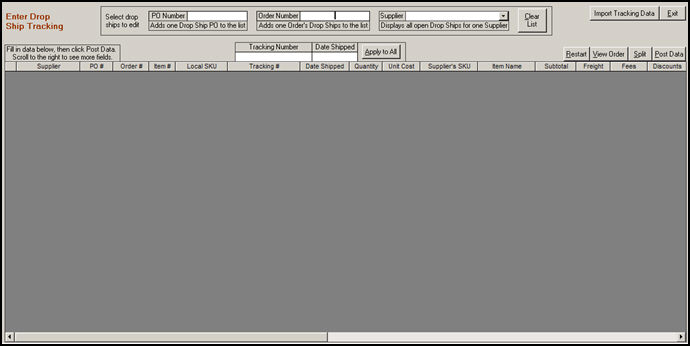
Figure 1: Drop Ship Tracking screen (Enter Drop Ship Tracking)
reflects the relative number of a product or line item in a given order
for instance, an order may contain three line items, such as a ball and bat and a hat; the ball would be referenced as "1", the bat would be referenced as "2" and the hat would be referenced as "3" in the Item # column of their respective line item records
reflects the unit cost of a given line item
Note: If Freight, Fees or Discounts are entered at this screen, the program revises the Unit Cost field of those line items to include those amounts. For example, if you ordered 5 Widgets at $100 each, then added $35 for Freight, $10 in other fees, and a $12 discount, the program would calculate: ($100x5) + $35 + $10 - $12 = $533, then divide that by the quantity (5) and change the unit cost to $106.60.
From the Main Menu, click the Purchase Orders link in the Inventory section of the screen to open the Purchase Orders screen; or select Purchase Orders from the list of functions found on the Inventory & Suppliers tab of the Maintenance Menu.
In the upper right-hand corner of the Purchase Orders screen, click the [Drop Ship Tracking] button.
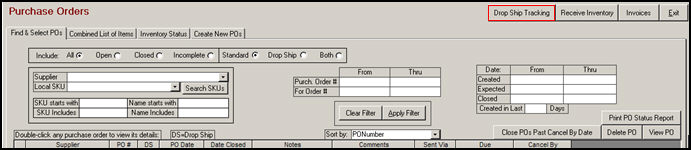
Figure 2: Purchase Orders screen - Drop Ship Tracking button
When the Drop Ship Tracking screen will opens, build a list of line items in the Data Sheet section of the screen by using one or more of the fields in the Select Drop Ships to Edit section of the screen.
For instance, select a supplier from the Supplier drop-down list, which will populate the lower portion of the screen with all of the open drop-ship purchase order line items that were shipped by that supplier.

Figure 3: Drop Ship Tracking Screen with sample data
To add one line items by a specific drop-ship purchase order number or by a specific order number, enter the desired value in those fields. Any records (line items) that apply to those selection criteria will be added to the list of orders in the data sheet section of the screen.
If the list of line items in the data sheet section of the screen were all sent in the same shipment, enter the applicable tracking number in the Tracking Number field that is outlined in red, above. Click the [Apply to All] button.
If the list in the data sheet portion of the screen consists of line items that have different tracking numbers, manually type the appropriate tracking number in the appropriate row of the Tracking # column in the data sheet section of the screen, as outlined in blue, above.
If the list of line items in the data sheet section of the screen were all sent in the same shipment, enter the date the package or packages were shipped in the Date Shipped field that is outlined in red, above. Click the [Apply to All] button.
If the list in the data sheet portion of the screen consists of line items that have different ship dates, manually type the appropriate date that the package was shipped in the appropriate row of the Date Shipped column in the data sheet section of the screen, as outlined in blue, above. Click the [Apply to All] button.
Enter any additional costs, such as Freight, Fees or Discounts in the appropriate columns for each affected line item. The Unit Cost field will change if any of these items are added at this time.
When all of the data has been entered correctly, click the [Post Data] button to have the program update the Order Manager tables with the ship date and tracking information data.
Created: 4/6/11
Go to Top