
Version 5.9
In this Topic: Show
The Status Events feature of the Order Manager allows users to specify which status codes, or "labels" are automatically applied to orders and/or line items when certain events occur, i.e., approving an order, logging a payment, returning a line item, etc. It also aids in searching for and cataloguing order and line item information.
The Status Events feature can be used for internal reference only, or it can send automatic updates to the Stone Edge Order Status System or certain shopping carts (depending on the cart's capability).
It is not necessary to purchase a subscription to the web-based Stone Edge Order Status System (OSS) to use the Status Events feature. The OSS add-on service was created as a solution for shopping carts that do not accept native status updates from the Order Manager. When the OSS is purchased and configured correctly, the Order Manager can transmit order status changes and tracking numbers (when available) in real-time to the Stone Edge Order Status Server, and/or an e-mail is sent to customers containing a link that directs the customer to the shipping vendor's web-based package tracking system where they can look-up the status of their order.
Before an item or order status is selected on the Status Change Events screen, the user must first create the labels using the List Maintenance form. The List Maintenance screen can be accessed via:
Main Menu > Maintenance Menu > Maintenance tab > List Maintenance > [Go]
Maintenance Menu > Setup Functions > Status Events > [Go] > [List Maintenance] button
Page 2 of the Setup Wizard > Order Status System section, and click the [Enter Status'] button
Note: A default list of status labels can be loaded via the Store Setup Wizard> Order Status System>Load Default Status Events button. Be aware that changes made at the Status Events form take effect immediately. There is no "Undo" button to reverse the changes once they are made. Make a backup copy of the data file if a significant number of changes are going to be made.
To select an item or order status for an event, click in the appropriate cell in the Item Status or Order Status columns and select the appropriate status from the drop down list. If status updates can be received by your shopping cart, click the [Notify Cart] check box at the end of the row.
Tip: Having more than one status event configured to change the status of the item
or order to the same status label value may negate the sending of status updates
during Process Tracking Numbers. The program requires that there must be a change
in the status label associated with an order or item when a status event is fired
for it to send the update to the cart or OSS system. If more than one event fires
in the same execution pass of Process Tracking Numbers and sets the status label
to the same value as another subsequent event, the update will not be sent because
when the second event is fired, the program's requirement of having a change made to the
status label will not be met. Also be aware of any status label changes being made
at the QuickShip form (Set finished order Status to:) that might present a conflict with
the firing of status updates when Process Tracking Numbers is run.
Affected status events are Order Add Tracking Number, Item Set Actual Ship Date and Order Set Actual Ship Date.
To exit the Status Change Events screen, click the [Close] button.
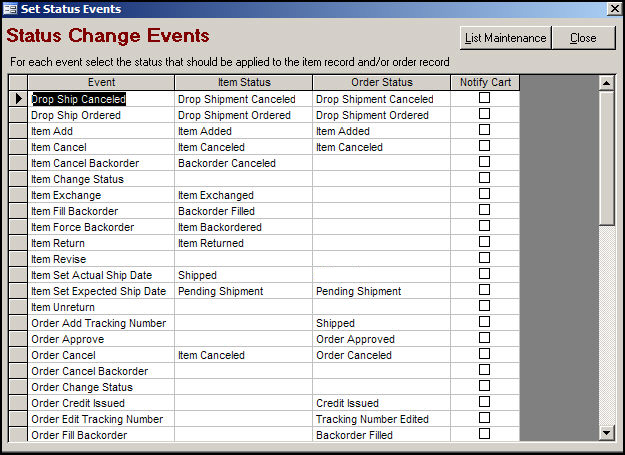
Figure 1: Status Change Events screen
The Order Manager updates the item and order status appropriately as each event occurs. For example, when you manually add a tracking number to an order at View Orders, the Order Add Tracking Number event is triggered and updates the order's status to that which is selected on the Status Change Events screen, in this case, "Shipped". If a status is entered in the Item Status column, each item's status is also updated. If no status event is entered in either column, no action is taken. Similarly, if you set the Item Force Backorder event to update the Item Status to "Item Backordered" and the Order Status to "Some Items Backordered" when an item is put on backorder, the event triggers the system to change the status of the individual item on backorder as well as the status of the order itself.
Events that begin with "Drop Ship" or "Item" affect individual line items.
Events that begin with "Order" affect the entire order and its line items.
The program comes with a set of standard, or pre-defined status events. The following chart provides the event name and the action that will trigger the event.
EVENT |
OCCURS WHEN... |
Drop Ship Canceled |
A drop ship order is canceled at the (View) Orders screen. |
Drop Ship Ordered |
A drop ship order is placed at the (View) Orders screen. |
Item Add |
A line item is added to an order at the (View) Orders screen. |
Item Cancel |
A line item is canceled at the (View) Orders screen. |
Item Change Status |
This event is fired when the user manually changes the status of one or all line items on the Ship Dates and Status tab of the (View) Orders screen . Do not specify status labels for Item Status or Order Status in the Set Up Order & Item Status Events page of the Setup Wizard (Page 2 of Order Status System section). The values will be pulled from the order or item status at the time the event is fired. |
Item Exchange |
A line item is exchanged for another product at the (View) Orders screen. Status will change for both the original order and the newly created order. |
Item Fill Backorder |
Backorders are filled at the (View) Orders screen or at the Fill Backorders screen (form). Status will change for both the original and newly created orders. |
Item Return |
A line item is returned at the (View) Orders screen. |
Item Revise |
A line item is revised at the (View) Orders screen. |
Item Set Expected Ship Date |
The expected ship date is set for a line item or items. If a status label is not selected for this event, date information will not be included in the status update for the item. |
Item Set Actual Ship Date |
The actual ship date is set for a line item or items. |
Item Unreturn |
The return of a line item is reversed at the (View) Orders screen. |
Order Add Tracking Number |
A new tracking number is manually entered at the (View) Orders screen – Shipping and Tracking tab. |
Order Approve |
An order is approved through the (View) Orders screen, Web Import or Manual Orders. |
Order Cancel |
An entire order is cancelled at the (View) Orders screen. |
Order Cancel Back Order |
A back order has been canceled. |
Order Change Status |
The user manually changes the status of an order at the (View) Orders screen – Ship Dates and Status tab |
Order Credit Issued |
The user "Logs Credit Issued" or transmits a credit through the Payment Terminal. |
Order Edit Tracking Number |
Revisions are made to an existing tracking number. |
Order Force Backorder |
A backorder has been forced for an item in this order. |
Order Fill Backorder |
Backorders are filled at the (View) Orders screen or the Fill Backorders form. Status will change for both the original and newly created orders. |
Order Import |
An order is imported from a text file or from the Internet. This is the first status applied. Subsequent events may follow immediately after import (such as Approved, Paid or Shipped) that will change the status again. |
Order Pack |
The order is closed following the packing of a box in the Packing form. |
Order Payment Edit |
The payment information is modified on the (View) Orders screen. |
Order Payment Received |
A user "Logs Payment Received" or transmits a capture or sale from the Payment Terminal at the (View) Orders screen. |
Order Payment Void |
A user transmits a "Void" via the Payment Terminal at the (View) Orders screen. |
Order Set Actual Ship Date |
The actual ship date is set for the entire order (all line items). |
Order Unapprove |
An order is "Unapproved" at the (View) Orders screen. |
Order Uncancel |
An order is "Uncanceled" at the (View) Orders screen. |
Chart 1: Status Events Descriptions
When the Order Status System is in use, the program transmits the following information to a Stone Edge Technologies server:
Bill To Name
Bill To Zip Code (for security purposes – not displayed)
Bill To Email Address (for security purposes – not displayed)
Bill To Phone Number (for security purposes – not displayed)
Ship To Name
Order Manager Order Number
Shopping Cart Order Number (if applicable)
Current Order Status
Line Item SKU
Line Item Product Name
Line Item Quantity Ordered
Line Item Quantity Shipped
Line Item Quantity Needed
Line Item Status
Note: For security purposes, payment and street address information is not transmitted to the server.
Created: 3/22/11
Modified: 9/12/13
Go to Top