
Version 5.9
Note: You must apply the percent discount before the item has been added to the order.
Enter the value to be deducted from the item on the Key Pad tab. It can be a percentage or a dollar amount. In the example below, a 20% discount will be given for the item.
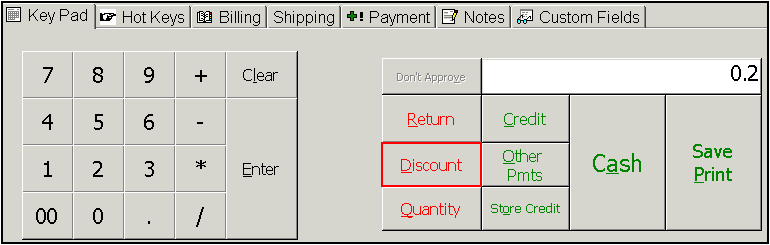
Click on the Discount button. The Select Discount dialog box opens:
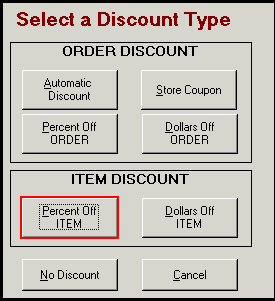
Click on the Percent Off Item button.
The POS and Sale Information section of the screen indicates that a 20% discount will be applied.
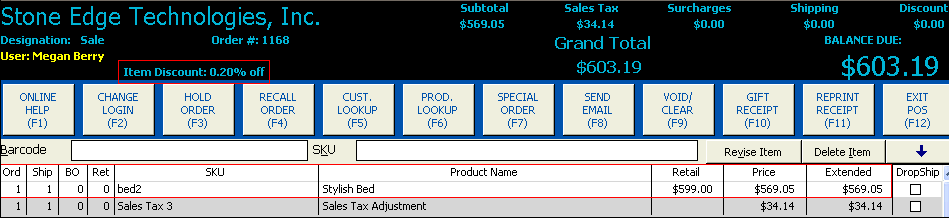
The price of the next item that is added to the order will be reduced by 20%.
Note: The discount will NOT be applied to subsequent items, unless the process outlined above is repeated.
Note: You must apply the dollar amount discount before an item has been added to the order.
Enter the dollar amount of the discount on the Key Pad tab. In this example, $20 will be deducted from the price of the item:
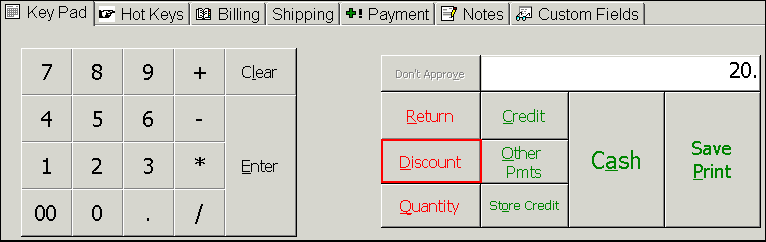
Click on the Discount button. The Select Discount dialog box opens:
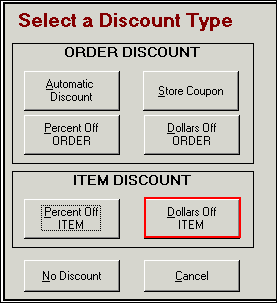
Click on the Dollars Off ITEM button.
The POS and Sale Information section of the screen indicates that a $20.00 discount will be applied to the next line item that is added to the order.
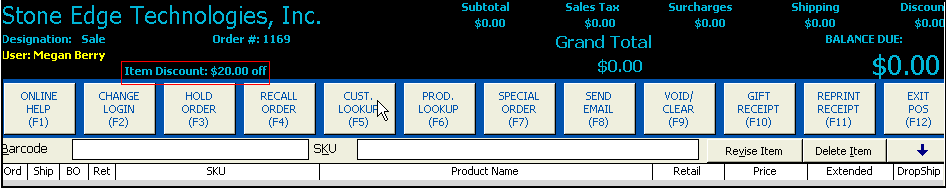
Add an item to the order. The discount is applied:
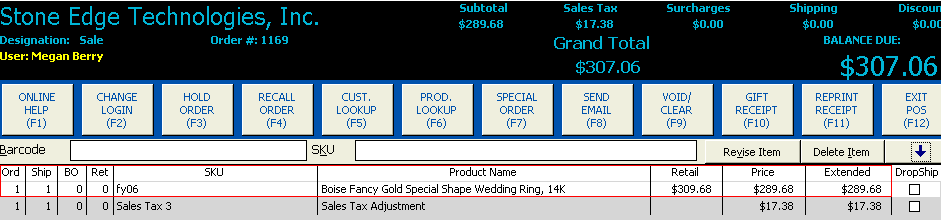
Note: The discount will NOT be applied to subsequent items, unless the process outlined above is repeated.
Note: See Quantity Pricing for instructions on how to set up SKUs to be discounted depending on how many units the customer purchases.
BEFORE adding any items to the transaction, enter the number of items the customer wishes to purchase on the Key Pad tab.
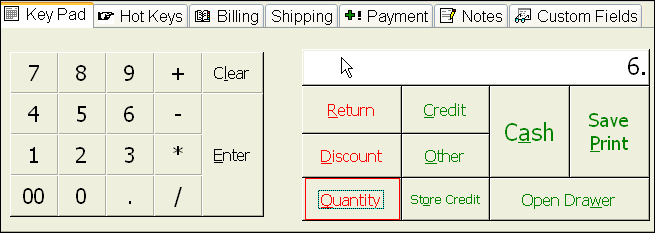
Click the Quantity button. The screen shows the quantity of the item that will be added to the transaction.
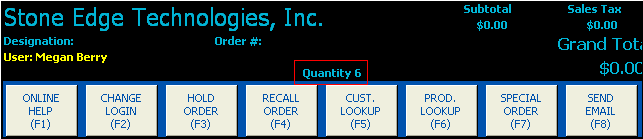
Add the item to the transaction.
Note: This quantity will NOT be applied to subsequent items, unless the process outlined above is repeated.
If Price Levels are Enabled:
Click on the Cust. Lookup function hot key or press F5 on your keyboard.
Select a price level from the drop-down list.
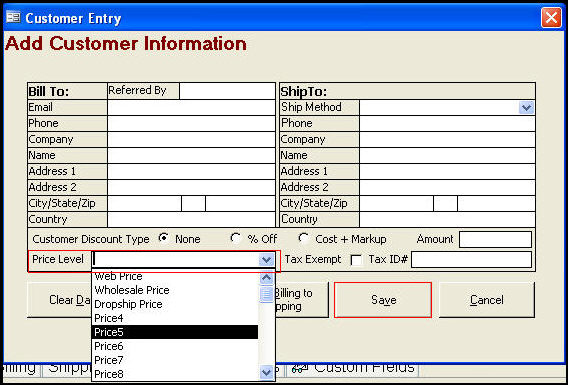
Click Save.
Enter the quantity on the Key Pad tab.
Click on the Quantity button.
Add the item to the transaction.
Click on the Cust. Lookup function hot key or press F5 on your keyboard.
Click Search on the Customer Entry dialog box.
Enter your search criteria and click Begin Search.
Click on the appropriate customer record.
Click OK.
Select a Price Level.
Click Save.
Enter the quantity on the Key Pad tab.
Click on the Quantity button.
Add the item to the transaction.
Created: 1/20/12
Go to Top