
Version 5.9
In this Topic: Show
This screen is opened when the Pick Supplier or Cancel DropShip button on the Drop Shipping tab of the Orders screen is clicked. It is used to change the vendor that will fill the order for the item or to fill a drop-ship item from stock rather than from a vendor, before the program has created the drop-ship purchase order. If the drop-ship purchase order has already been created, any changes must be made at the Purchase Order screen.
The order must contain at least one drop-ship item.
In order to change suppliers at this screen, the item inventory record must have more than one supplier associated with it.
![]() Click the Show
link next to "In This Topic"
at the top of this page to see a series of links in outline form,
which can be used to quickly jump to that section of the topic.
Click the Show
link next to "In This Topic"
at the top of this page to see a series of links in outline form,
which can be used to quickly jump to that section of the topic.
In addition, major topics may provide a brief synopsis of a field's purpose or direct the reader to the appropriate section of the topic by scrolling over the image. To return to the previous location within the same page, right-click the mouse and select [Back].
If clicking a field directs the reader to a different Knowledge Base topic, it will open in a new tab or window, leaving the currently viewed topic open. The browser's settings determine whether a new tab or window is opened.
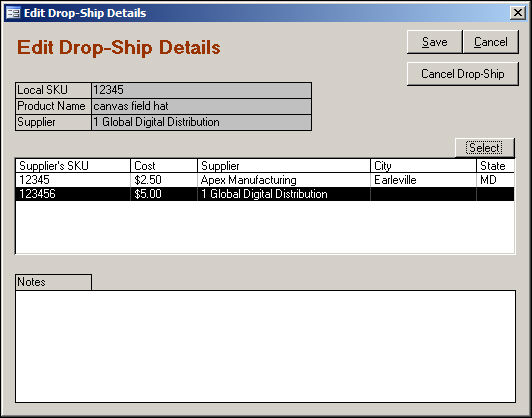
Click the row of the alternate supplier of the item from the list.
Click the Select button. The information in the Supplier field of this screen is changed accordingly.
Click the Save button to make the change permanent.
Click the Cancel button to return to the Drop Shipping tab of the Orders screen and place the Drop-Ship Purchase Order for the item.
The list box will contain the product and supplier information for the item that was selected on the Drop Shipping tab before the Pick Supplier or Cancel Drop-Ship button was clicked.
Click the Cancel Drop Ship button to remove the item from drop-ship status and fill the order from stock instead.
The program will prompt the user for verification before making the change.
Click OK.
The program returns to the Drop Shipping tab of the Orders screen automatically.
Created: 2/10/12
Go to Top