
Version 5.9
Sub SKUs are used to track inventory based on product options. A Sub SKU is comprised of a Parent SKU, a delimiter, and the option or options in which the product is offered. For example, a merchant sells numerous types of T-shirts on their Website. The T-shirt product itself is identified by a Parent SKU of 1234. Any option that the customer can select, such as color or size, is added to the Parent SKU. The Parent SKU and various options are separated by a delimiter, typically a dash (-). This produces a unique SKU, e.g. 1234-Red-Large.
For those shopping carts that support order options, you can import your inventory with those options and create the appropriate Sub SKUs. Once the Sub SKUs are set up in the Order Manager, the program can convert Parent SKUs with order options on incoming orders into Sub SKUs, making it easier to process orders and track inventory.
Instructions for creating Sub SKUs are detailed below:
System Parameters for Sub SKUs
How to Build Sub SKU’s for a Single Inventory Item
How to Build Sub SKU’s for all Inventory Items Containing Options
Building Sub SKU’s using all Options without Delimiter present
Building Sub SKU’s using Selected Options with Delimiter
Building Sub SKU’s using all Options with Delimiter present
Fields that are copied from the parent when building subSKUs
Backup your data file before building Sub SKUs. If you are not satisfied with the way they are built, it is easier to restore your backup then to delete all of the newly created Sub SKUs.
All inventory items must be present and identical in both the shopping cart and the Order Manager.
After you create Sub SKUs, they become unique inventory items with their own attributes.
After you create Sub SKUs, the System Parameters used to create them must remain unchanged in order for the Parent SKU to be replaced by the Sub SKU on incoming orders.

Go to the Main Menu>Maintenance Menu>Maintenance tab>Set System Parameters. Click on the Order Options parameter group. Set the following parameters as outlined below:
BuildSubSKUs
If TRUE, the program checks imported orders for products marked "Parent SKU" at View Inventory that include order options. The program uses the Parent SKU, the SKU Delimiter and the order options to build a Sub SKU, and then replaces the Parent SKU in the order with the Sub SKU, which is also used for inventory tracking.
BuildSubSKUDelimiter
This is the character the Order Manager uses to create Sub SKUs in the program.
Example: Where "-" is the Delimiter without quotes
Parent SKU 1234ABC with options XL and Black
Sub SKU 1234ABC-XL-Black
WebOptionCodeDelimiter
The program takes what is to the left of this delimiter and adds it to the Sub SKU, ignoring what is to the right.
For example, the web options might be XL:Extra Large, L:Large, Fast:Add(+$20), Slow:Add(+$10), where ":" is the web option code delimiter.
Parent SKU 1234ABC with options XL and Regular Shipping
Sub SKU 1234ABC-XL-Slow
WebOptionPriceDelimiter
This delimiter tells the program to change the price of the item if the option is selected.
For example, the web options might be XL:Extra Large, L:Large, Fast:Add(+$20), Slow:Add(+$10), where "(+" is the web option price delimiter.
Parent SKU 1234ABC with options XL and Regular Shipping
Sub SKU 1234ABC-XL-Slow, price = [regular price] + $10
For Yahoo, the price delimiter is "(+ " (without quotes).
WebOptionNameDelimiter
The character that designates the end of an option name
Example: Size = Large, where size is the option name
AddToSubSKUIfNoCodeDelimiter
If this parameter is set to False and if a selected order option does not contain the WebOptionCodeDelimiter (or no WebOptionCodeDelimiter defined in the program) and BuildSubSKUs is True, the option's value will not be added to the built SubSKU. The option will be added to the option fields (or as line item if OptionDestination is set to "line items"). This is done to accommodate shopping carts that have Text fields (or areas) where customers can enter their option details. A WebOptionCodeDelimiter cannot be added to these option values and most users would not want customer text added to the SKU.
If this parameter is set to True and if a selected order option does not contain the WebOptionCodeDelimiter (or no WebOptionCodeDelimiter defined in the program) and BuildSubSKUs is True, the option's entire selected value will be added to the built SubSKU.
Go to the Main Menu>Maintenance Menu>Inventory & Suppliers tab>Inventory button. Navigate to the appropriate inventory record. Click on the Attributes/Options tab. Click the Build Sub-SKUs for this Item button.
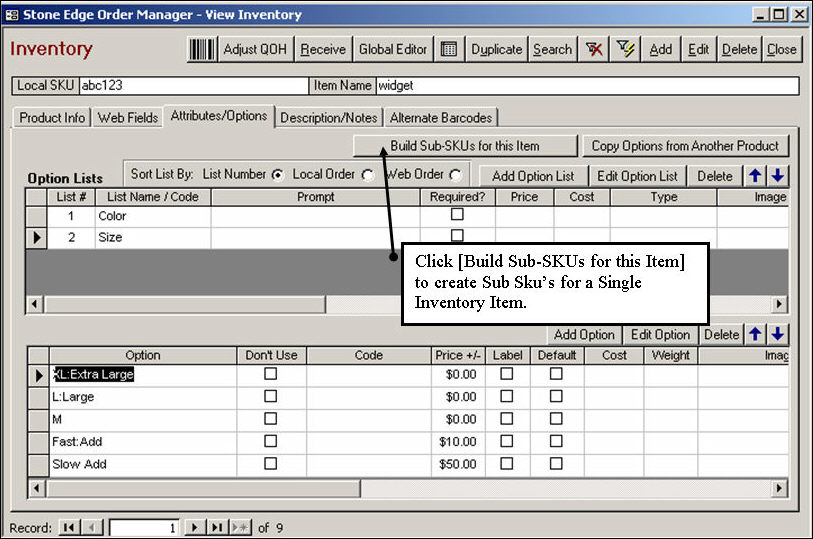
Once you have created inventory items in your shopping cart, imported them into the Order Manager, and configured the system parameters to create Sub SKUs as you wish, go to the Main Menu>Maintenance Menu>Inventory & Suppliers tab>Build Sub SKUs button. Make the appropriate selections and click Build Sub SKU's.
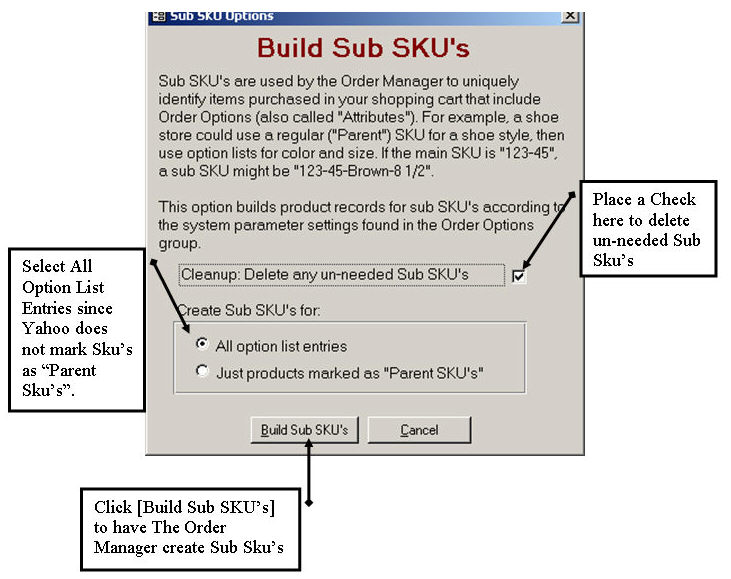
The most basic way to create Sub SKUs is to base them on all of the options available for an individual product. This method uses the entire option text to create a Sub SKU.
Configure these system parameters accordingly:
AddToSubSKUIfNoCodeDelimiter = TRUE
BuildSubSKUDelimiter = - (dash)
BuildSubSKUs = TRUE
Example Item:
Item Name= Tshirt SKU=1234
Options:
Color: Blue, Red, White
Size: Large, Medium, Small
The resulting Sub SKUs would be:
1234-Red-Large
1234-Red-Medium
1234-Red-Small
1234-White-Large
1234-White-Medium
1234-White-Small
1234-Blue-Large
1234-Blue-Medium
1234-Blue-Small
Another way to create Sub SKU’s is to use what is called a WebOptionCodeDelimiter. A WebOptionCodeDelimiter allows you to specify which Option and what part of the Option text is used to create Sub SKU’s. The WebOptionCodeDelimiter can be set to a character of your choice. In the example below it is set to use a colon (:). Anything to the Left of the colon will be used for Sub SKU creation.
Configure these system parameters accordingly:
AddToSubSKUIfNoCodeDelimiter = False
BuildSubSKUDelimiter = - (dash)
BuildSubSKUs = TRUE
WebOptionCodeDelimiter = : (colon)
Example Item:
Item Name= Tshirt SKU=1234
Options:
Color: B:Blue, R:Red, W:White
Size: L:Large, M:Medium, S:Small
The resulting Sub SKUs would be:
1234-B-L
1234-B-M
1234-B-S
1234-R-L
1234-R-M
1234-R-S
1234-W-L
1234-W-M
1234-W-S
This method of creating Sub SKU’s is useful for building Sub SKUs that include both an option name and an option code.
Configure these system parameters accordingly:
AddToSubSKUIfNoCodeDelimiter = TRUE
BuildSubSKUDelimiter = - (dash)
BuildSubSKUs = TRUE
WebOptionCodeDelimiter = : (colon)
Example Item:
Item Name= Tshirt SKU=1234
Options:
Color: Blue, Red, White
Size: L:Large, M:Medium, S:Small
The resulting Sub SKUs would be:
1234-Blue-L
1234-Blue-M
1234-Blue-S
1234-Red-L
1234-Red-M
1234-Red-S
1234-White-L
1234-White-M
1234-White-S
Created: 1/19/12
Go to Top