
Version 5.9
In this Topic: Show
As your data file grows, you may be able to improve the performance of the Order Manager by removing older data from your active store file. The Archive Old Data function moves orders placed prior to a specified date (and highest order number in that range) to a new, separate data file that is created in the c:\StoneEdge (or shared directory). Customer records for those who have not placed an order prior to a given date can also be archived. You can then open the new data file, just as you can with any other store file, however, all functionality is disabled, with the exception of Email and Notes, to prevent the historical data from being changed.
For additional information about the issues associated with improving the performance of the Order Manager and archiving data, see below.
Archive Old Data
Note: It is strongly recommended that you back-up your data file before archiving your old data in case you make a mistake or something goes wrong.
Before proceeding, make sure all users are logged out of the Order Manager.
Go to the Main Menu>Maintenance Menu>Maintenance tab>Archive Old Data.
The Archive some of your older data now? message box opens. Click OK.
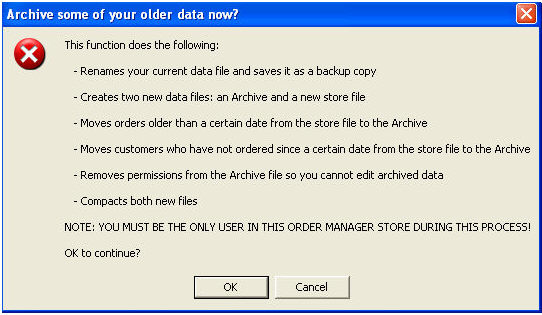
Enter a name for the archive file and click OK. If no name is entered, the default name given to the file is "[YourStoresDataFileName] Archive YYYY-MMM-DD.mdb”.
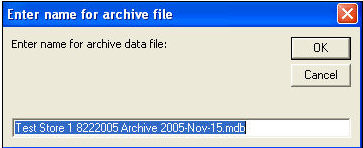
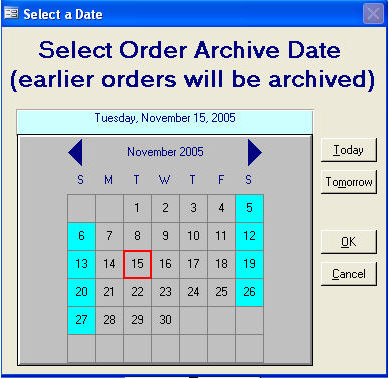
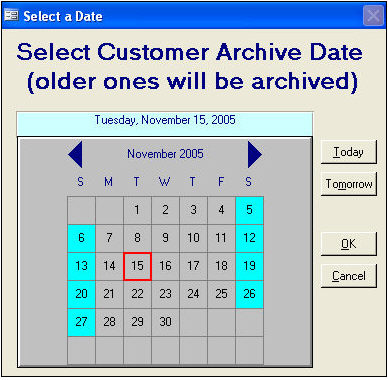
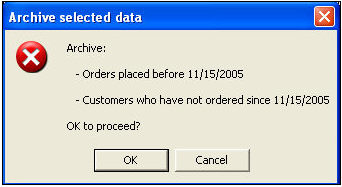
As the Order Manager completes the process of archiving your old orders and customers, if you have Security enabled, you will be prompted for your User ID and Password.
The Standard Edition of the Order Manager uses Microsoft Access as the back end database to store your orders, customer, inventory, etc. Maximum database capacity for an Access .mdb file is 2GB (Gigabytes), however, based on the way MS Access works in a server/client environment, the realistic usable size for an Order Manager data file is around 500MB-800MB. The reason for this is that whenever a client workstation makes a request of the server housing the data file, the entire file must be moved to the client machine to service the request (i.e. copying an 800 megabyte file from one PC to another). This is a feature of MS Access and cannot be modified.
Accordingly, as your data file grows, it will take longer and longer to serve the client requests.
For clients who run stores that handle large volumes and do not wish to move to the "Enterprise" Edition of the Order Manager, many have made the change to Gigabit Ethernet (1000BaseT) and have found that this dramatically increases network performance and Order Manager response times. For example, compare it to emptying a swimming pool through a cocktail straw (10baseT) then a drinking straw (100BaseT) and then a fire hose (1000BaseT). The more bandwidth that is available the faster files can be moved.
Another solution is to use the Order Manager's Archiving system to take a portion of the orders out of the Order Manager's current data file and put them into an "Archive" data file. By removing 6 - 12 months of old orders from the current data file, you can drastically reduce the file's size and restore lost performance. Many clients archive in 4, 6 and 12 month increments depending on the time it takes to fill the data file to capacity.
Once the Archive file is created, you can easily access the data within the archive by using the "Switch Stores" button on the Main Menu. Once the system connects to the Archive, the user is warned that the file is an archive and that they cannot make any changes to the data within. User activity in the archive is restricted to reporting and adding notes. If you find that you need to recall an order from an archive, you can do this while attached to the normal store data file using the Re-Import Archived Orders button on the Maintenance Menu. You are prompted to identify which archive file and which order number. The system then pulls that order back into the current system, allowing you to edit it fully.
Some reporting is affected by archiving. For example: in the View Customers screen, you can see all of the customer's previous orders listed at the bottom of the screen. Once older orders are archived, these orders no longer appear in the order history. The Sales Analysis report is also affected in that it may not have sufficient data in the current store file to properly represent "Last Year To Date" numbers. This is usually a minor drawback compared to the benefits of archiving. If your company finds that it needs this reporting capability, then your only option is to increase network bandwidth (move to gigabit Ethernet) or move to the Enterprise Version of the Order Manager and use SQLServer as the back end database (which, in theory, has no ceiling on data capacity). The Enterprise Version is recommended for stores processing more than 400 orders daily.
Created: 1/25/12
Go to Top