
Version 5.9
In this Topic: Show
As the Microsoft Access program file of Order Manager is used, it may become necessary to re-compile the program file to avoid problems running the application. This process can be accomplished manually through the MS Access database utilities, or Stone Edge Technologies has provided a standalone utility called the OM Compiler which allows the user to easily re-compile the application's program file.
If you’re experiencing frequent MS Access crashes while running the Order Manager or getting error messages such as ”Runtime Error: 3265 Item not found in this collection” or ”Runtime Error= 13 Type Mismatch”, try running the OM Compiler, which may resolve the situation. If not, contact Stone Edge Tech Support for further assistance.
The OM Compiler is a utility program that re-compiles, and compacts and repairs the Order Manager program file, SEOrdManxxxyyyy.mdb (where xxx reflects the edition of the Order Manager, e.g. Enterprise, or POS; and yyyy is the version of Microsoft Access). This utility is located in your Stone Edge program installation folder and is run automatically during the installation of the program. This process does not affect, not it is appropriate for, the store data file.
Close Order Manager on the computer that is experiencing the problems.
The OM Compiler is executed by one of the following methods, depending on the version of the program and operating system:
Start > All Programs > Stone Edge Technologies, Inc. > OM Compiler
by double-clicking the file, c:\StoneEdge\OM Compiler.mdb (the default installation location is c:\StoneEdge, but press CTRL+Shift+C to verify the path to the program file)
When the Order Manager Auto Compiler screen opens, click Compile. The file named at the bottom of the screen is the file that will be re-compiled.
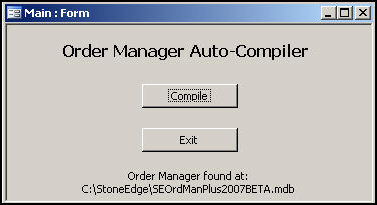
Figure 1. Order Manager Auto-Compiler screen
The message ”Compacting data file, please wait" will eventually appear in the lower left-hand section of the screen. This message is referring to the Order Manager program file, not the store data file.
Note1: If you receive a message saying that "Order Manager appears to be running" and it is not, close OM Compiler, go to the folder where the program file resides and look for a lock file with the same name as the program file (SEORDManxxxyyyy.ldb; this is not a typographical error, it is the extension that denotes that it is a lock file, and it is 1KB in size). Lock files are often left behind when an Access program ends abnormally. Delete this file and then re-open the OM compiler utility and repeat steps 2-6.
Note2: If the program file noted at the bottom of the window is not the correct program file, click [Exit] and follow the directions in the next section for manually re-compiling the program file and the directions in article Compact and Repair database to manually compact the program file. This situation can occur when multiple versions of Order Manager are installed in the same folder (if program is not un-installed before upgrading).
When the process is complete, the Done! message box pops up. Click [OK] and [Exit] to close the utility.
Launch Order Manager normally.
Close the Order Manager program.
Press and hold down the [Shift] key while double-clicking the Order Manager shortcut on the desktop to open the database window.
Press [Ctrl+G] to open a Visual Basic window.
From the MS Visual Basic menu, select [Debug>Compile Stone Edge Order Manager].
If Compile Stone Edge Order Manager is grayed-out, then take the following actions to force a re-compile of the program. Otherwise, skip to Step 6:
Go to [Tools> References].
Click in the first unchecked check box and make a note of the box that you check (i.e. the check box label).
Click [OK].
Go to [Debug] and click [Compile Stone Edge Order Manager] from the drop-down list.
Go to [Tools> References].
Click in the same check box you de-selected previously.
Click [OK].
Go to [Debug] and click [Compile Stone Edge Order Manager] from the drop-down list.
When the program file has been re-compiled successfully, close the Visual Basic window, close the Microsoft Access window and re-start the Order Manager normally.
Created: 1/26/11
Revised: 11/29/12
Go to Top