
Version 5.9
Add line items. There are five ways to add line items:
Process the payment.
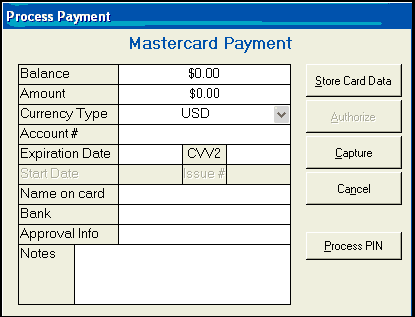
Click Store Card Data, Authorize or Capture.
Store Card Data stores the card data with the order record only; the program does not run a transaction against the card. The order shows a balance due. Most often, this function is used at the time of the original order but the customer is not charged until the merchandise is actually shipped.
Authorize verifies that the credit card has sufficient credit available to cover the transaction. Note: The Authorize option may not be available; see POS Setup - Misc. Tab for more information on the Require CC Sale for Orders option.
Capture submits the transaction information for processing and payment, i.e. the credit card is actually charged.
The Process PIN button that is shown here is for future Pin Pad functionality.
Get the customer's signature on the receipt. Refer to system parameters, CCSignatureTemplate, POSPrintCCSignatureReceipt, and POSInvoiceShowSignatureLine.
Created: 1/20/12
Go to Top