
Version 5.9
In this Topic: Show
The Order Manager allows the user to manually record miscellaneous information about an order, customer, supplier or product in the program which can be viewed by other users. Notes that are not associated with any particular record type may also be created. A Note can be assigned as a Task to another user.
Notes are intended for internal use only.
The program can be configured to automatically create and associate a note of the appropriate record type when a particular event has occurred. Search for system parameters that include "note" and review their comments to determine which settings are appropriate for your business environment. For example, if AddEmailToNotes is set to TRUE, the program will add a note to any record for which an email was sent. Review the Notes tab of the particular record type to see the time and date the email was sent, as well as the text of the message.
To enter or access a note, select the Notes tabs on the Orders, View Customers, View Suppliers screens and on the Desc./Notes tab of the Inventory screen. Another method of viewing Notes is by clicking the Tasks icon on the Main Menu or by using the keyboard shortcut, Ctrl+Shift+T, both of which open the View Notes & Tasks screen. Refer to its Knowledge Base topic for an explanation of the fields on that screen. Refer to the Notes and Notes Tab of the ____ Screens, Knowledge Base topics for instructions on using the Notes System. They are found in the Related Topics at the end of this article.
When a field on the Add Note screen is clicked, the program will display a screen tip to help the user understand the purpose of each field.
Go to one of the following locations to enter a note:
Main Menu > Tasks >View Notes & Tasks screen
Main Menu> Orders section >View > Notes tab
Main Menu> Customers section > View > Notes tab
Main Menu> Inventory section > View > Desc./Notes tab
Main Menu> Inventory section > Suppliers > Notes tab
Main Menu> Maintenance Menu > Inventory & Suppliers tab >Inventory > Desc./Notes tab
Main Menu> Maintenance Menu> Inventory & Suppliers tab >Suppliers > Notes tab
Navigate to the appropriate record, if adding a note to an order, customer, supplier or inventory record. If adding a note that does not pertain to a specific record type, skip this step.
Click the [Add] button. The Add Note screen opens:
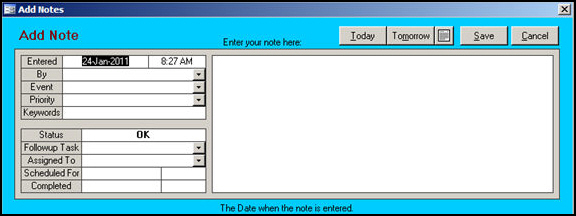
Figure 1: Add Note screen
The date and time fields are populated, based on the settings of the internal clock of the current workstation.
If the security system has been configured, the name of the current user will appear in the By field. This drop down list contains a list of users that have been defined in the security system.
Optional: An Event describes the reason for the note, e.g. Sales Inquiry or Media Inquiry. Choose an Event from the drop-down list of the same name. It is possible to type a new event name in this field, or the drop-down list can be pre-populated via the List Maintenance feature of the program (Note Events). The latter is recommended if the user ever intends to use this data in a query or report.
Optional: Make a selection from the Priority drop-down list, e.g. 1, 2, or 3 or High, Medium or Low. It is possible to type a new event name in this field, or the drop-down list can be pre-populated via the List Maintenance feature of the program (Note Priority Codes). The latter is recommended if the user ever intends to use this data in a query or report.
Optional: Enter a value in the Keyword field that will help to locate the note in the future. This field is not managed by the List Maintenance feature.
Enter narrative information about the note in the Enter your note here: field.
Click the [Save] button to retain the note in the program. The note will appear in the list located under the View Outgoing Email button, as seen in the lower left-hand corner of the Notes tab of the customer record shown in Figure 2.
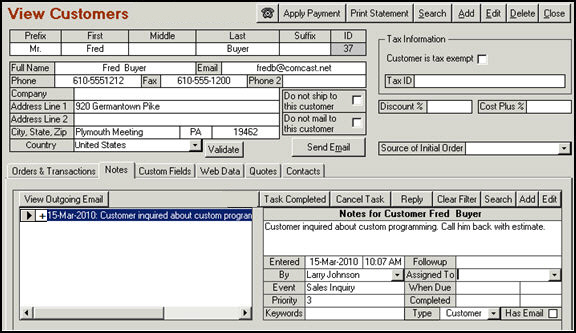
Figure 2: View Customers screen - Note has been associated with this customer record
Click [Cancel] to abandon the data that has been entered to this point.
When a field on the Edit Note screen is clicked, the program will display a screen tip to help the user understand the purpose of each field.
The Edit button is not visible if the system parameter AllowEditNotes is set to FALSE.
Go to one of the following locations to edit a note:
Main Menu > Check Tasks >View Notes & Tasks screen
Main Menu> Orders section >View > Notes tab
Main Menu> Customers section > View > Notes tab
Main Menu> Inventory section > View > Desc./Notes tab
Main Menu> Inventory section > Suppliers > Notes tab
Main Menu> Maintenance Menu > Inventory & Suppliers >Inventory > Desc./Notes tab
Main Menu> Maintenance Menu> Inventory & Suppliers >Suppliers > Notes tab
Navigate to the appropriate record, if changing a note associated with an order, customer, supplier or inventory record. If changing a note that is not associated with a specific record type, search for it by means of the Search for Notes screen.
Select the note in question.
Click the [Edit] button. The Edit Notes screen opens:
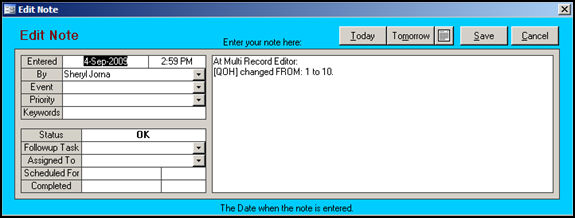
Figure 3: Edit Notes screen
Make the necessary changes to the note.
Click the [Save] button to retain the changes made to the note.
Click [Cancel] to abandon the data that has been entered to this point.
Go to one of the following locations to respond to a note:
Main Menu > Check Tasks >View Notes & Tasks screen
Main Menu> Orders section >View > Notes tab
Main Menu> Customers section > View > Notes tab
Main Menu> Inventory section > View > Desc./Notes tab
Main Menu> Inventory section > Suppliers > Notes tab
Main Menu> Maintenance Menu > Inventory & Suppliers >Inventory > Desc./Notes tab
Main Menu> Maintenance Menu> Inventory & Suppliers >Suppliers > Notes tab
Navigate to the appropriate record, if responding to a note associated with an order, customer, supplier or inventory record. If responding to a note that is not associated with a specific record type, search for it by means of the Search for Notes screen.
Select the note in question.
Click the [Reply] button. Refer to Figure 5. The Add Note screen opens:
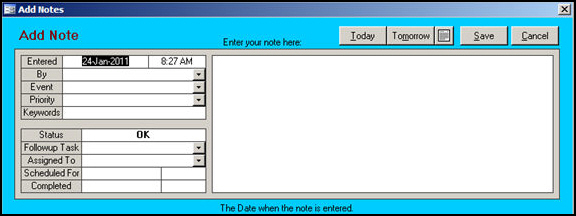
Figure 4: Add Note screen
The Add Note screen opens and the default Followup Task is Read this note, but that can be changed by the user, if desired. Enter the pertinent data, such as adding a completion date, changing the Scheduled For date, or adding more information about the situation in the note text field.
Click the [Save] button to retain the information that has been added.
Click [Cancel] to abandon the additional data that has been entered to this point.
The Delete button is hidden if system parameter AllowDeleteNotes is set to FALSE.
If a Note has any associated Replies, it cannot be deleted.
Go to one of the following locations to delete to a note:
Main Menu > Check Tasks >View Notes & Tasks screen
Main Menu> Orders section >View > Notes tab
Main Menu> Customers section > View > Notes tab
Main Menu> Inventory section > View > Desc./Notes tab
Main Menu> Inventory section > Suppliers > Notes tab
Main Menu> Maintenance Menu > Inventory & Suppliers >Inventory > Desc./Notes tab
Main Menu> Maintenance Menu> Inventory & Suppliers >Suppliers > Notes tab
Navigate to the appropriate record, if responding to a note associated with an order, customer, supplier or inventory record. If responding to a note that is not associated with a specific record type, search for it by means of the Search for Notes screen.
Select the note in question.
Click the [Delete] button. Refer to Figure 5.
The program will prompt the user to confirm the deletion of the note prior to performing that action. Click [OK] to proceed or [Cancel] to abandon the action.
Go to one of the following locations:
Main Menu > Check Tasks >View Notes & Tasks screen
Main Menu> Orders section >View > Notes tab
Main Menu> Customers section > View > Notes tab
Main Menu> Inventory section > View > Desc./Notes tab
Main Menu> Inventory section > Suppliers > Notes tab
Main Menu> Maintenance Menu > Inventory & Suppliers >Inventory > Desc./Notes tab
Main Menu> Maintenance Menu> Inventory & Suppliers >Suppliers > Notes tab
Click the [Search] button. Refer to Figure 5. The Search for Notes screen opens:
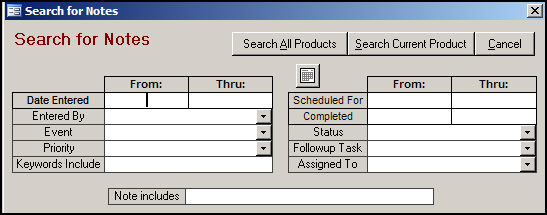
Figure 7: Search for Notes screen, launched from Inventory record Notes tab
Enter the known search criteria in the appropriate fields. Refer to the Search for Notes Knowledge Base topic for more information about those fields.
Click the Search All _____ or Search Current _____ button to begin the search. The buttons' labels depend on the location in the program from which this screen was called, such as the Inventory, Customer, Supplier or Orders screens.
The results of the search will be displayed. Use the navigational arrows at the bottom left-hand side of the screen to scroll between the records that were found to match the criteria that was entered.
AddEmailToNotes - When set to TRUE, the Order Manager stores the body of an email in a note; AddNoteWhenEmailSent must be set to TRUE.
AddNotesForStatusChanges - When set to TRUE, each time the status of an order or a line item changes, the Order Manager adds a note to the order record; UseStatusUpdates must be set to TRUE.
CarryForwardAddNotes - set to True to have a note added to the order whenever a balance or credit is carried to another order. Notes will be recorded in the originating and subsequent orders.
UPSShipmentAddNotes - set to TRUE to have the system add a note to an order when shipments are processed.
VerifyAddToNotes - When set to TRUE and VerifyAddressesAtImport is set to TRUE, the Order Manager verifies domestic addresses with the United States Postal Service (USPS) and, if it finds a discrepancy, stores the original and revised addresses in a note in the order record.
If a particular record (order, customer, supplier or product ) contains a note, the Notes tab heading will be in red text, otherwise, the Notes tab is in black text.
The list, or "tree" view, on the left-hand side of the Add/Edit Note screens or View Notes & Tasks screen shows all of the notes related to the current order or customer record, etc.
Click [View Outgoing Email] to display an email associated with the selected note (if one has been sent).
If a note is added because the program sent an out-going email, the text of the note will include the To:, cc: and bcc: addresses to which the email was sent.
A note that has one or more replies has a + sign next to it.
Click the Plus sign next to a note to expand the details.
Click the Minus sign next to a note to collapse the details of the note.
Notes are color-coded as follows:
Blue text on a light blue background: note has a follow-up task due on the current date.
Red text on a light blue background: note has a follow-up task that is over-due.
Pink text on a white background: note is included in the search results.
Created: 1/24/11
Modified: 9/26/11
Go to Top