
Version 5.9
In this Topic: Show
This topic provides suggestions and possible causes for the Order Manager to experience degraded performance. Some of the suggestions are software release dependent or specific and may not apply to your environment.
As the business grows, it may become necessary to move the Order Manager data file to a dedicated server rather than using a host PC that is busy performing other tasks. If possible, use a server with a solid state drive (SSD) to house the Order Manager's data file. Also refer to System Requirements to make sure that the processor speed and RAM requirements of all servers and workstations are being met.
Microsoft Access 2007 users should minimize the ribbon.
Do NOT use ZoneAlarm Personal Firewall software.
Check the settings of the anti-virus software installed on each workstation to see if it is possible to exclude MS Access from the list of programs and/or files it scans as they are opened and closed. Stone Edge Technologies, Inc. suggests using the Microsoft Security Essentials software.
Note: If using Norton AntiVirus software, there are several things that can be done to speed up the performance of the Order Manager. Click on the links to Symantec's Web site below, to find information on how to:
Exclude Specific Drives, Folders and Files from Being Scanned for Viruses
Disable the Norton AntiVirus Plug-In for Microsoft Office **Important**
Use a gigabit ethernet network (LAN or WAN). All components of the network must be capable of processing at that speed or the user will not reap the benefits of increased performance. A network connection is only as fast as its slowest component. Make sure that the ethernet cables, routers, hubs and NICs (network interface cards) that are being used support gigabit speeds. Cat5E ethernet cable is preferred.
Backup and compact the data file weekly by clicking the buttons or links of the same name from the Quick Clicks or via the Maintenance Menu (Access databases).
Run OM Compiler on a regular basis on each workstation.
Change the DefaultOrderView parameter (in the Program group) to All.
Archive old data to reduce the size of an Access data file.
The Standard Edition of the Order Manager uses Microsoft Access as the back end database to store your orders, customer, inventory, etc. Maximum database capacity for an Access .mdb file is 2GB (Gigabytes), however, based on the way MS Access works in a server/client environment, the realistic usable size for an Order Manager data file is around 500MB-800MB. The reason for this is that whenever a client workstation makes a request of the server housing the data file, the entire file must be moved to the client machine to service the request (i.e. copying an 800 megabyte file from one PC to another). This is a feature of MS Access and cannot be modified. Therefore, as your data file grows, it will take longer and longer to serve the client requests.
For clients who run stores that handle large volumes and do not wish to move to the "Enterprise" Edition of the Order Manager, many have made the change to Gigabit Ethernet (1000BaseT) and have found that this dramatically increases network performance and Order Manager response times. For example, compare it to emptying a swimming pool through a cocktail straw (10baseT) then a drinking straw (100BaseT) and then a fire hose (1000BaseT). The more bandwidth that is available the faster files can be moved.
Another solution is to use the Order Manager's Archiving system to take a portion of the orders out of the Order Manager's current data file and put them into an "Archive" data file. By removing 6 - 12 months of old orders from the current data file, you can drastically reduce the file's size and restore lost performance. Many clients archive in 4, 6 and 12 month increments depending on the time it takes to fill the MS Access data file to its 2GB capacity.
Add indexes to frequently searched fields (refer to Microsoft's documentation for adding indexes to an Access or SQL Server database), or use the Order Manager's Ctrl+Shift+i key combination to rebuild the standard indexes as the program is distributed. Always make a backup copy of the database before adding or re-building indexes.
If using a Shared or Local Stack, check the stack viewer (Ctrl_Shift+S key combination at the Main Menu) to make sure that records are not "stuck" there. Sometimes, a record can fail to be sent and the program will exceed the limit of retries, but the program will never remove the failed record from the queue. All other records behind it in the stack remain in the stack queue which continues to grow as new orders are processed, causing the program to slow-down. Manually delete the "stuck" record from the stack queue.
A common reason for this happening is the user has the system parameter, UseGenericStatusUpdates set to True in the main system parameters rather than in the cart-based parameters. When set in the main parameters, UseGenericStatusUpdates=True will cause the program to create status update records for every shopping cart in the current data file, whether or not the shopping cart requires that setting to send status updates. Any status records going to shopping carts that do not require UseGenericStatusUpdates=True will fail, clogging the stack. Review the Updating Order Status documentation for each shopping cart to determine if it requires UseGenericStatusUpdates=True and if so, set it in the Program group of the cart-based parameters. Leave the UseGenericStatusUpdates parameter in the main parameters set to False, unless there is only one shopping cart defined in the data file and it is one of the types that requires it to be set to TRUE.
Along the same vein, if the user has checked the Send Updates To the Order Status System box and they do not subscribe to that service, the stack will become clogged with records that cannot be delivered. This setting can be found on Page 1 of the Order Status System section of the Setup Wizard (Version 5.9, figure below) or from the Main Menu>Maintenance Menu>Setup Functions tab>Store Setup Wizard button>Order Status tab (V5.612 and lower, not pictured).
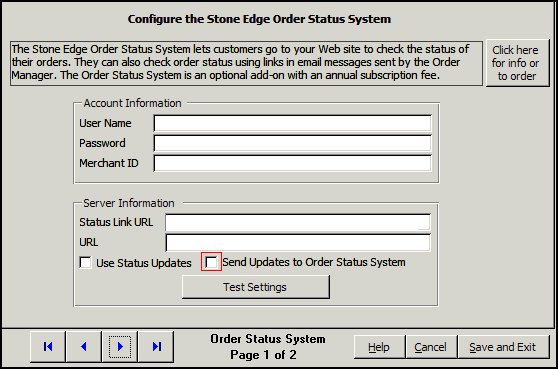
Likewise, if only one shopping cart is defined in the current data file, and it does not support receiving status events at all, make sure there are no Status Events that have the Notify Cart box checked. Verify the status events settings one of the following ways:
Main Menu>Maintenance Menu>Setup Functions tab>Status Events
Main Menu>Maintenance Menu>Setup Functions tab>Store Setup Wizard button>Order Status tab (V5.612 and lower)
Main Menu>Maintenance Menu>Setup Functions tab>Store Setup Wizard button>Order Status System tab (V5.612 and lower)
Quick Clicks menu>Setup Wizard>Order Status tab (if the default settings have not been modified by the user)
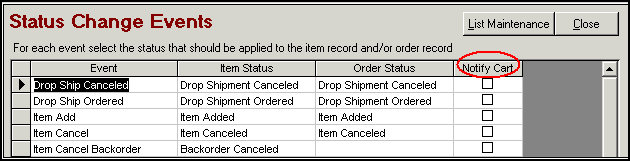
Stay current with Microsoft Service Packs and recommended hot-fixes for Access and the operating system, as well. Make sure that they are being applied as well as downloaded to your PCs.
Microsoft Windows Vista users should refer to the Knowledge Base article, Windows Vista.
As a last resort, try un-installing the current version of Order Manager and reinstalling it, if the user has retained the installer (Setup.exe) for the currently installed version of Order Manager. Stone Edge Technologies, Inc. only provides the installer for the latest version of the program at the download gateway.
Note: Backup the Order Manager data files, including email templates and custom reports, before un-installing and reinstalling the program. Make sure all custom reports, forms or queries are stored in the Custom Reports database. Use the key combination of Ctrl+Shift+C at the main menu to determine the location of files that are used by the program.
Created: 12/14/10
Modified: 12/4/13
Go to Top