
Order Manager
Version 8

Order Manager
Version 8
Contents of this Topic: Show
This topic refers specifically to the Cherry GB1-7000 Keyboard. Refer to the manufacturer's Web site for the latest information.
Plug the Cherry Keyboard into to your computer.
Install the Cherry Keyboard software.
Note: The setup disc included with the Cherry Keyboard may be outdated! Please download the latest software from the manufacturer's site. Be sure to choose the correct version for your keyboard (USB or PS/2):
http:// www.cherry.de/files/software/Cherry_Tools_54_EN.zip
After you plug in your keyboard and install the software, there are two parts to the keyboard setup. In the first part of the setup, configure the Cherry Keyboard software to place "header" and "terminator" characters around each track of credit card data. This allows Monsoon Order Manager to "parse" the data into usable fields. In the second part of the setup, you "tell" Monsoon Order Manager what those track header and terminator characters are by inputting them into designated fields in Monsoon Order Manager Point-of Sale setup.
Visa and MasterCard credit cards contain two tracks of account data in the magnetic stripe; American Express credit cards contains three tracks of account data. However, you cannot configure the Order Manager for three tracks of data or you will get an error message when you run Visa and MC cards. Therefore, even if you accept American Express cards, you must only configure header and terminator characters for two tracks of data.
To open the Cherry Keyboard software, go to Windows Start menu>All Programs>Cherry Tools>Designer.
In the Designer Wizard window, select Modify active configuration of a keyboard and select Next.
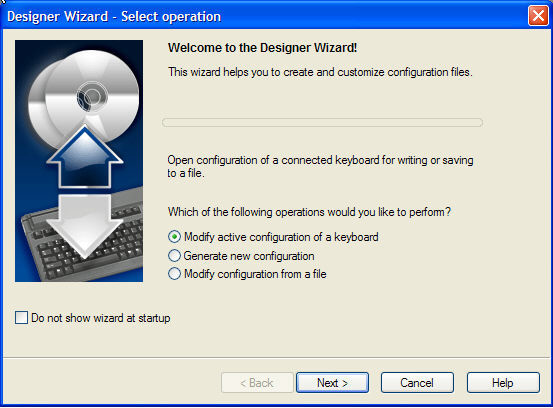
Select Magnetic Card to program Header and Terminator characters for each track of credit card data.
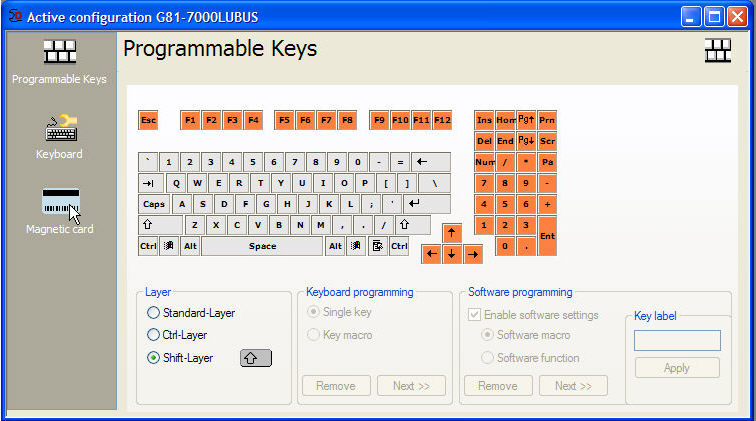
Select Track 1.
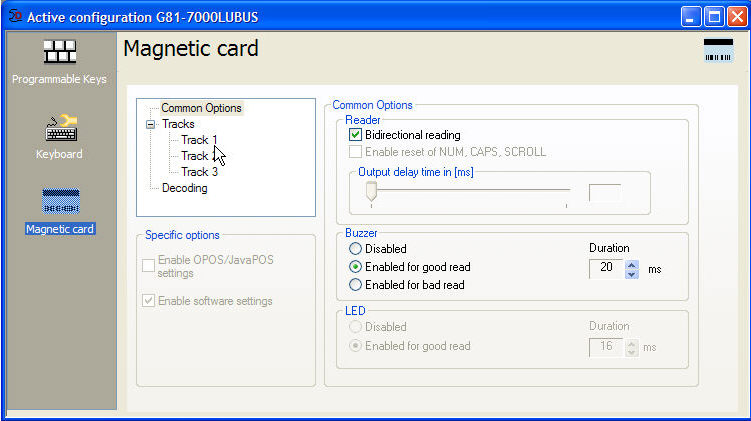
Select the Track 1 Enabled check box if it's not already selected. Configure Track 1.
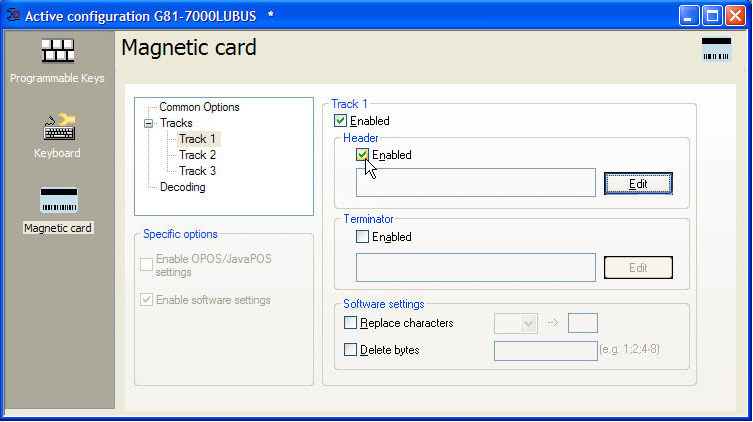
Select the Enabled check box under Header.
select Edit. The Cherry Macro Recorder screen opens.
Clear the Show upcode check box.
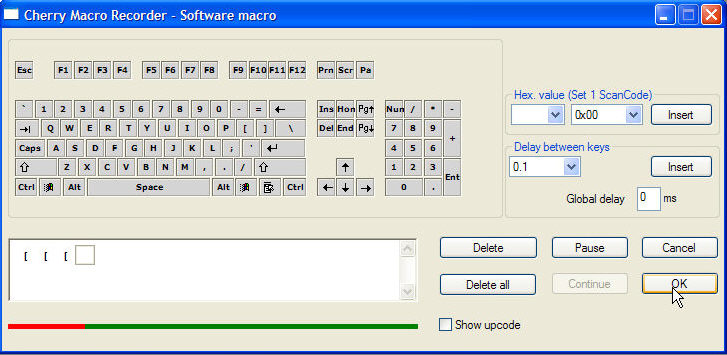
Using the keyboard screen, select the open bracket character three times ([[[) so that it appears in the lower selection window. You can use a different character if you want, but we recommend 2-3 characters that you are unlikely to type together, such as three brackets, three back-slashes (\\\), or two semi-colons (;;).
Select OK to save the characters. Three open bracket characters appear in the Header field.
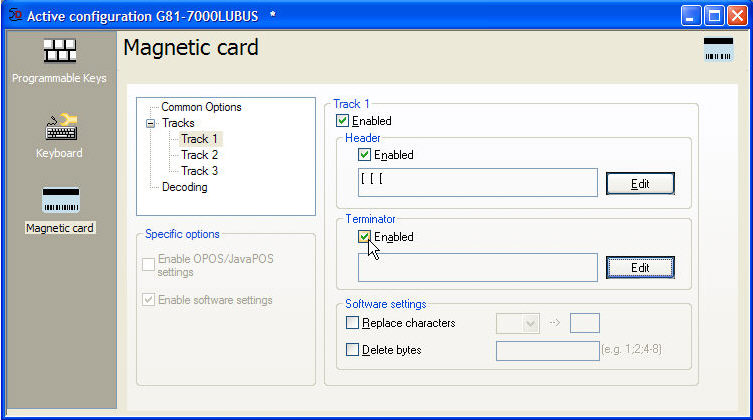
Select the Terminator Enabled check box.
Select Edit to open the Cherry Macro Recorder again.
Using the keyboard screen, select the back-slash character one (\) time so it appears in the lower selection window. (Do not use more than one character in the Terminator field!)
Select OK. The back-slash character appears in the Terminator field.
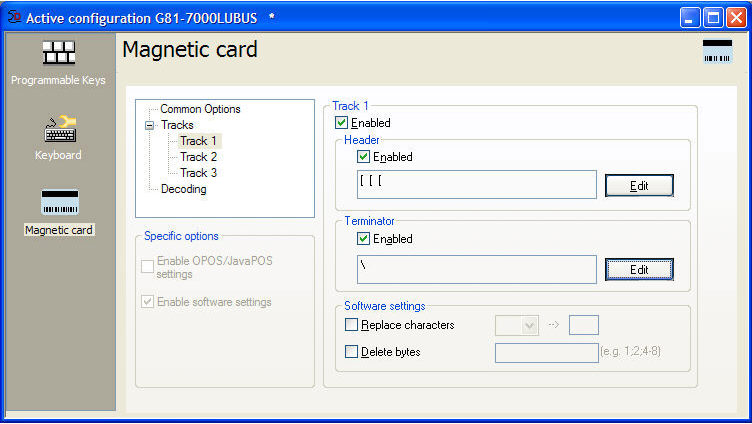
Repeat steps a. through h. for Track 2. Use closed brackets (]]]) for the Track 2 Header and the same character, a single back-slash (\), for the Track 2 Terminator.
When you're done, select Activate on the upper navigation bar of the screen. A Keyboard Testing window opens that allows you to swipe a credit card to see the placement of the Header and Terminator characters you just programmed.
Leave the Cherry Designer software open while you enter the correct characters into Monsoon Order Manager in the next section.
Launch the Payment Module and go to Main Menu>Parameters.
Select Computer Based Parameters.
Select Card Reader from Parameter Group.
Scroll down the list of Parameters until you find CCReaderPrefixTrack1.
Select Scoped and double-click in Value.
Enter the Header characters you programmed into the Cherry software.
In CCReaderSuffixTrack1, enter the Terminator characters you programmed into the Cherry software.
Repeat the process for the second track Header and Terminator information programmed into the Cherry software using parameters CCReaderPrefixTrack2 and CCReaderSuffixTrack2.
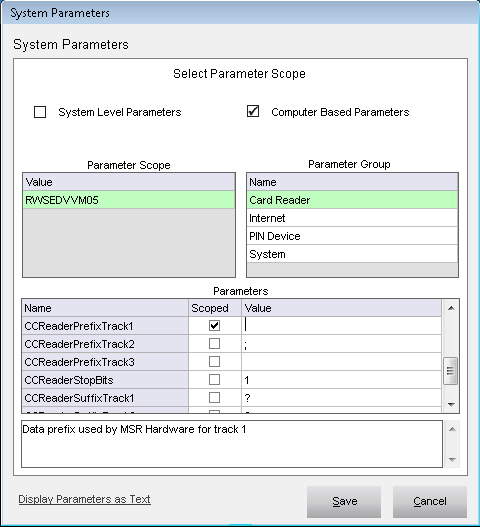
Select Save.
Select File>Exit to close the Cherry Designer software.
Created:
Revised: 7/6/15
Published: 08/19/15