
Version 5.9
In this Topic: Show
The View or Void FedEx Shipments function, found on the Shipping & Fulfillment tab of the Maintenance Menu, opens the FedExShipments: Form, where the user can void a shipping label, print a ground manifest, package pickup receipt, or reprint any shipping documents that contain a tracking number.
How far back the program will allow the user to reprint documents is based on the value specified in system parameter ShippingDocumentRetentionDays. The default setting of this parameter is 30 days, but it can be set anywhere between 1 to 60 days.
The default view of this screen is to show shipments processed on the current date, however, it is possible to alter the data that is displayed here by using the fields at the top of the screen (Starting Date, Order Number or Tracking Number).
![]() Click the Show
link next to "In This Topic"
at the top of this page to see a series of links in outline form,
which can be used to quickly jump to that section of the topic.
Click the Show
link next to "In This Topic"
at the top of this page to see a series of links in outline form,
which can be used to quickly jump to that section of the topic.
In addition, major topics may provide a brief synopsis of a field's purpose or direct the reader to the appropriate section of the topic by scrolling over the image. To return to the previous location within the same page, right-click the mouse and select [Back].
If clicking a field directs the reader to a different Knowledge Base topic, it will open in a new tab or window, leaving the currently viewed topic open. The browser's settings determine whether a new tab or window is opened.
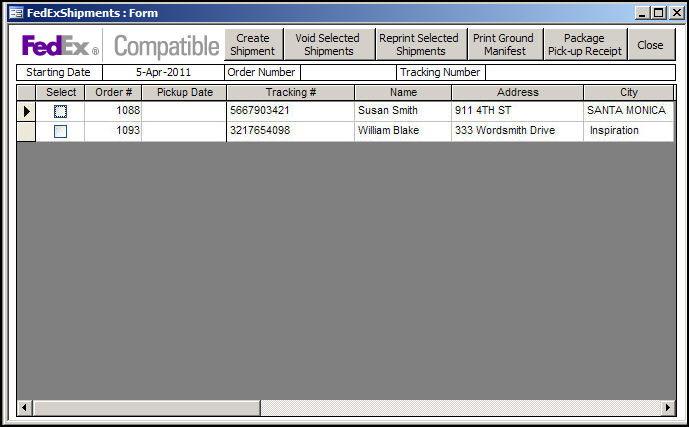
Figure 1: FedExShipments: Form
this button opens the FedExForm, through which the user can generate and process a FedEx shipment without leaving the current screen.
the FedExForm comes directly from FedEx, it is not an Order Manager screen; refer to FedEx's online help to answer questions about using this form
closes the daily shipment batch for the FedEx Account (End of Day process) and prints the report, FedExGroundManifest (a report from FedEx)
FedEx Express does not use an End of Day manifest, but this process needs to be run before the driver shows up for pickup
prints the Order Manager report, FedEx Pick-Up Receipt, which is not an official FedEx document
if the user has not disabled the Printer Menu, the program will allow them to choose the printer where the report will be sent
the Filter Options screen will also be presented to the user, allowing them to change the criteria for the report
it is not necessary to print this report
when a date is entered in this field, it will act as a filter and only orders that have been placed on or after that date will be displayed
This section of the screen displays a list of orders that have been shipped, based on any filtering information that has been entered in the Starting Date, Order Number or Tracking Number fields. If no different or additional criteria has been entered into those fields, this screen will show orders that have been shipped on the current date. It may be necessary to remove data in the fields are not being used as filters to obtain the desired results list.
The data that can be displayed at this screen is also limited by the setting of system parameter, ShippingDocumentRetentionDays.
Within this section there are the following fields:
Choose one or more of the following filters:
Enter a different date in the Starting Date field to see orders that were shipped on or after that date.
Enter the order number assigned by the Order Manager in the Order Number field.
Enter a specific tracking number in the field of the same name to see only the order associated with that tracking number.
Press the [Enter] key and the screen will be updated to show the orders that match the criteria that was specified.
When clicked, this button will open the FedExForm from which the user may process another shipment without leaving the current screen.
Click the check box in the Select column for each order that is to be voided.
Click the [Void Selected Shipments] button to void the shipping labels and tracking numbers associated with those orders.
Click the check box in the Select column for each order whose paperwork is to be re-printed.
Click the [Reprint Selected Shipments] button to print another copy of the shipping documents for the order, including any paperwork needed for international shipments.
Run this process prior to the FedEx driver's arrival to pickup the packages.
Click this button to close the batch of shipments that were processed during the day; it will print a manifest directly from FedEx; it is not necessary to give the manifest to the driver.
Created: 4/5/11
Go to Top