
Version 5.9
Store Setup Wizard
In this Topic: Show
The Packing section of the Store Setup Wizard contains two pages of settings, one for use with the Pack Orders and Pack & Ship screens, and the other pertains to the QuickShip screen.
![]() Click the Show
link next to "In This Topic"
at the top of this page to see a series of links in outline form,
which can be used to quickly jump to that section of the topic.
Click the Show
link next to "In This Topic"
at the top of this page to see a series of links in outline form,
which can be used to quickly jump to that section of the topic.
In addition, major topics may provide a brief synopsis of a field's purpose or direct the reader to the appropriate section of the topic by scrolling over the image. To return to the previous location within the same page, right-click the mouse and select [Back].
If clicking a field directs the reader to a different Knowledge Base topic, it will open in a new tab or window, leaving the currently viewed topic open. The browser's settings determine whether a new tab or window is opened.
In addition to the information in the Setup Wizard Knowledge Base pages, the actual program screens of the Setup Wizard also have explanatory text associated with them; hover the cursor over the fields on the screen to see it.
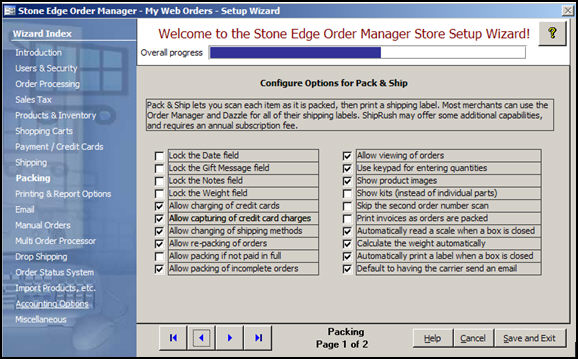
Figure 1: Store Setup Wizard - Packing Section, Page 1 (Pack & Ship)
| Settings on Page 1 of Packing Section | Corresponding System Parameter |
| Lock the Date field | PackingLockDate |
| Lock the Gift Message field | PackingLockGiftMessage |
| Lock the Notes field | PackingLockNotes |
| Lock the Weight field | PackingLockWeight |
| Allow charging of credit cards | PackingAllowChargeCard |
| Allow capturing of credit card charges | PackingAllowCapture |
| Allow changing of shipping methods | PackingAllowChangeShipMethod |
| Allow re-packing of orders | PackingAllowRepack |
| Allow packing if not paid in full | PackingAllowShipIfNotPaid |
| Allow packing of incomplete orders | PackingAllowShipIncomplete |
| Allow viewing of orders | PackingAllowViewOrder |
| Use keypad for entering quantities | PackingUseKeypadForQuantity |
| Show product images | PackingShowImages |
| Show kits (instead of individual parts) | PackingShowKits |
| Skip the second order number scan | PackingSkipSecondScan |
| Print invoices as orders are packed | PackingPrintInvoices |
| Automatically read a scale when the box is closed | PackingAutoReadScale |
| Calculate the weight automatically | PackingCalculateWeight |
| Automatically print a label when the box is closed | PackingAutoShipWhenCloseBox |
| Default to having the carrier send an email | PackingDefaultShipperEmail |
Chart 1
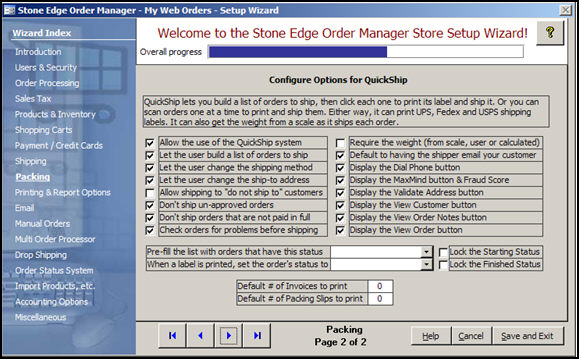
Figure 2: Store Setup Wizard - Packing Section, Page 2 (QuickShip)
Review the comments of the related system parameters to make an informed decision when setting these options. Refer to the Knowledge Base pages, Shipping Parameter Group, and Packing Parameter Group.
Chart 2
use these buttons to scroll sequentially between the pages of the Store Setup Wizard
use the links in the Wizard Index pane on the left-hand side of the screen to skip between sections of the Wizard
the name of the Wizard section and page number can be found between the Navigational Arrows and the Help, Cancel and Save and Exit buttons at the bottom center section of the screen
sections that have many settings will have more than one page in the Wizard; be sure to review them all
will cause the program to prompt for confirmation before exiting the Store Setup Wizard without saving any changes that have been made
click [Yes] to save the changes before exiting the wizard
click [No] to abandon the changes and exit the wizard
click [Cancel] to remain at the Store Setup Wizard and continue making changes
Created: 4/29/11