
Version 5.9
In this Topic: Show
The Order Manager relies on numerous ActiveX controls and DLLs to perform some complex functions. The program installer attempts to register these components automatically when the Order Manager is being installed.
If the user that is logged into the computer has the insufficient permissions to run the installer or the program installation process does not complete successfully, these files may not be registered correctly. In this instance, the user would receive an error message when attempting to open the Order Manager. The best solution would be to un-install and re-install the program to correct the error condition.
If, however, a Stone Edge Tech Support representative instructs the user to re-register a COM control used by the Order Manager, the steps are outlined below.
The steps outlined in this topic must be run as an Administrator for this process to execute successfully. How this is accomplished varies between the different versions of Windows.
Click the Windows [Start] button and then select the [Run] utility.
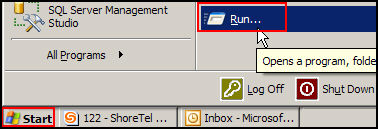
Figure 1: Start button and Run utility
Enter the command to un-register a given control in the Run screen, substituting the file name of the control for the string "xxxxxxxxxxxxxxx" in the following command syntax:
regsvr32.exe "c:\StoneEdge\xxxxxxxxxxxxxxx" /u
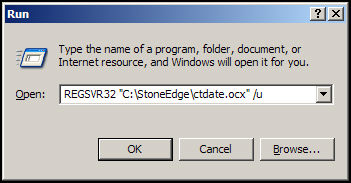
Figure 2: Windows XP Run screen with command to un-register the ctdate.ocx control
Click [OK]. The system will notify the user of the outcome. As long as the file does exist, it can be acceptable if the system does not find the file and can therefore not un-register it. Double check the spelling of the file name just in case that might be the cause of the failure and re-execute the command. If there was no misspelling, then continue with the next step.
Enter the following command exactly as it appears below to register the file:
For example, regsvr32.exe "c:\StoneEdge\ctdate.ocx"
Click [OK]. If the registration is successful, the following message will be displayed:
: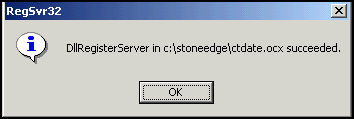
Figure 3: Successful outcome of registering a control or .dll
Click [OK].
Repeat steps 3 through 8 for each control that needs to be re-registered.
Click the [Start] button.
![]()
Figure 4: MS Windows Vista Start button
Select [All Programs], then [Accessories].
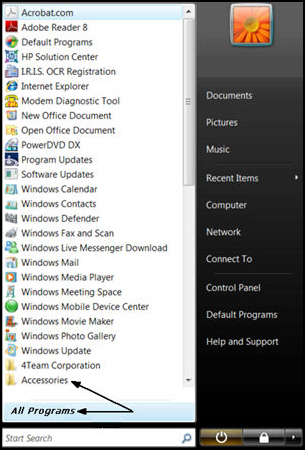
Figure 5: Select "All Programs" and "Accessories"
Right-click on [Command Prompt].
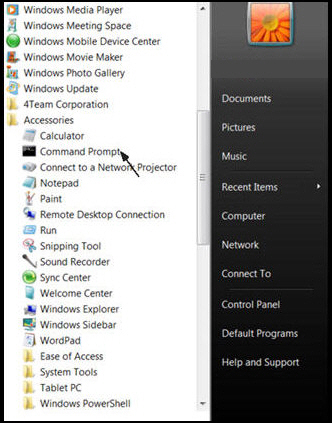
Figure 6: Select "Command Prompt"
Click on [Run as Administrator].
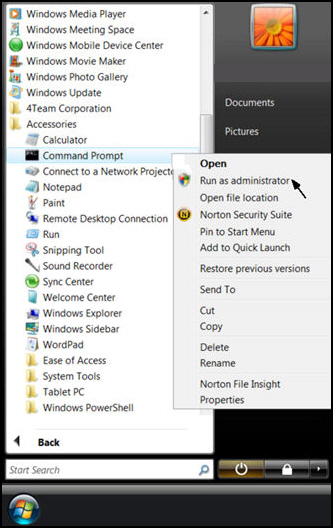
Figure 7: Select "Run as Administrator"
Click [Continue] when prompted.
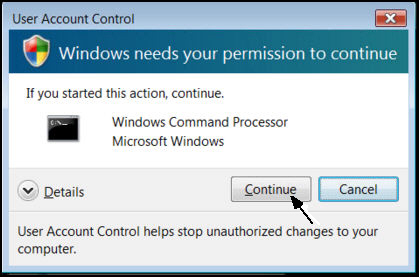
Figure 8: User Account Control screen
Enter the command, regsvr32.exe "c:\StoneEdge\xxxxxxxxxxxxxxx" /u , at the command line, where "xxxxxxxxxxxxxxx" is the name of the control or DLL to be un-registered.
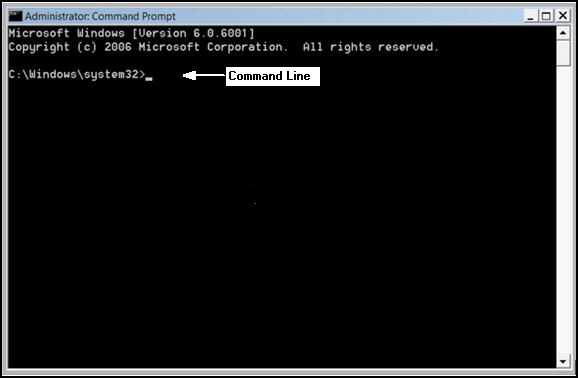
Figure 9: Administrator: Command Prompt screen
Then execute the command, regsvr32.exe "c:\StoneEdge\xxxxxxxxxxxxxxx" , to register the control or DLL.
Created: 3/23/11
Go to Top