
Version 5.9
The Point of Sale (POS) system available for the Stone Edge Order Manager supports the latest POS technologies such as barcode scanners, credit card readers, pole displays, cash drawers, receipt printers, and touch screen monitors. PIN pads for debit card processing will be supported in a future release of the program.
The simple, straight forward design of the interface makes it easy to complete transactions quickly. Making a sale is as easy as scanning an item, keying the amount received and pressing the Cash Sale button to complete the transaction and print the receipt. The program supports up to 144 "Hot Keys" that can be used for the most frequently purchased items so that they are readily accessible when entering a string of sales.
The more advanced features are located out of the way to avoid cluttering the screen for high volume operations but they are easy to access for those users who want to use them in their daily operations. The system is highly extensible, supporting up to 48 custom functions that the user themselves can add to the program.
The system also supports a variety of order types such as Layaways and Quotes, referred to as order "designations". Users can add their own order designations as well.
Should a customer need to step away from the cash register before completing the transaction, the user can press the Hold Order (F3) button, putting the sale on "temporary" hold (until end-of-day), so that they can take the next person in line. Orders on Hold can then be recalled to the POS by clicking the Recall Order (F4) button. The program can also recall past Web orders to the POS screen allowing customers to return merchandise bought on the Web to a physical location. (You can also recall past manually entered orders and other POS orders.)
In case of a return, the Store Credit system allows merchants to issue a store credit rather than refund a payment. Store credits can be applied to other orders or paid back to the customer as a cash payment depending on the circumstances. The customer's remaining store credit can be printed on the receipt for their reference. (Note: The Store Credit system is accessible via View Orders>Pricing tab>Log Payment/Log Credit button.)
To use the new POS Form you must set the following system parameter:
POSForm (POS Group) - Enter POS New
VERY IMPORTANT: The older Point of Sale Receipt Reports DO NOT work with the new Point of Sale system. You MUST reset the following parameters as follows before using the new POS system:
POSInvoiceTemplate (Reports group) - Set to POS New Invoice
CCSignatureTemplate (Reports group) - Set to POSNewCCSignature
POSCreditTemplate (Reports group) - Set to POSStoreCreditReceipt
Note: As of version 5.9, the old POS system is no longer available. Previous users should run through the POS setup and change their parameters accordingly.
The POS interface is divided into four sections:
POS and Sale Information
System Functions
Item Details
Advanced Functions
The upper section of the screen (circled in red) displays information about the current transaction and the current state of the POS system. Details such as the subtotal, sales tax, surcharges, shipping and details are displayed across the top. The order designation (i.e. layaway, quote, etc.), current user, order number and the balance due are displayed below. The program will also display the number of orders on hold at that particular workstation, if any, under the username.
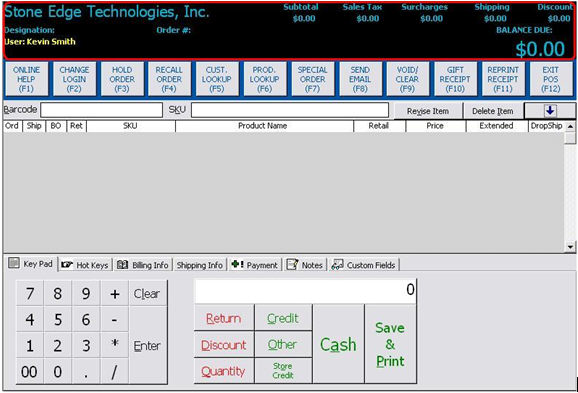
The 12 function buttons across the screen (circled in red) allow one-click access to a number of standard functions. These Function Hot Keys can be completely customized by the user as discussed in Hot Keys. To use the Function Hot Keys, either click on them or press the appropriate function key on the keyboard.
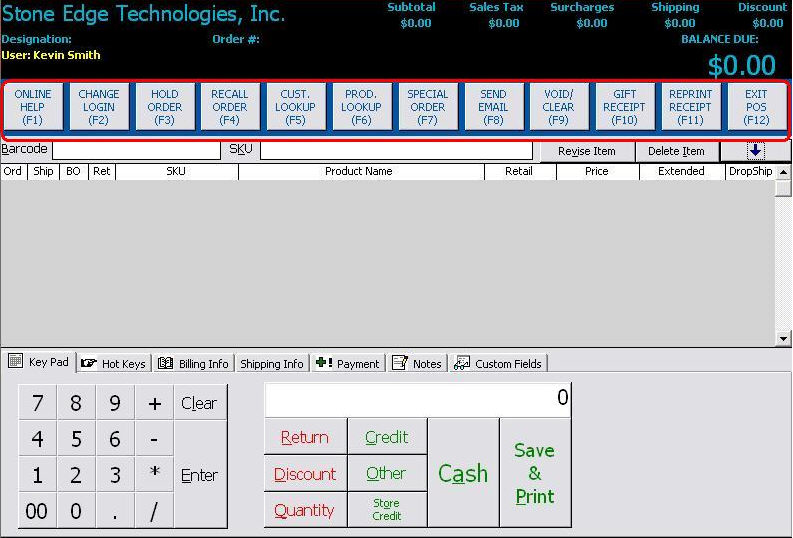
As the user enters a transaction, the Item Details section (circled in red) displays the line items. An item can be added to a transaction one of five ways: select items on the Hot Keys tab; scan the barcode on the item; type a SKU in the SKU field and press Enter on the keyboard; type a barcode in the Barcode field and press Enter or Tab on the keyboard; perform a product search by clicking on the Prod. Lookup button or pressing the F6 key. For each item added to the sale, the system displays the SKU, product name, quantity ordered, quantity shipped (i.e. the quantity received by the customer), quantity backordered, quantity returned, retail price, selling price, extended amount and whether or not the item will drop shop to the customer from the supplier.
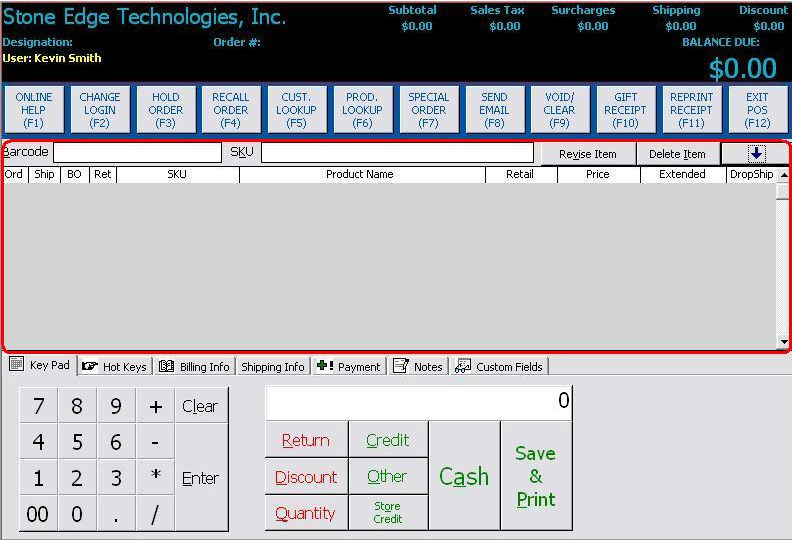
The Advanced Functions are located on the tabs on the bottom of the POS screen.
The Keypad tab is where you access primary functions such as adding discounts, processing returns, entering multiple quantities and processing payments. You can use the calculator for simple mathematical functions. Product images can be displayed in the empty space at the far right of the tab as they are added to the sale. (Note: Add product images to the system on the Image tab of the View Inventory screen.)
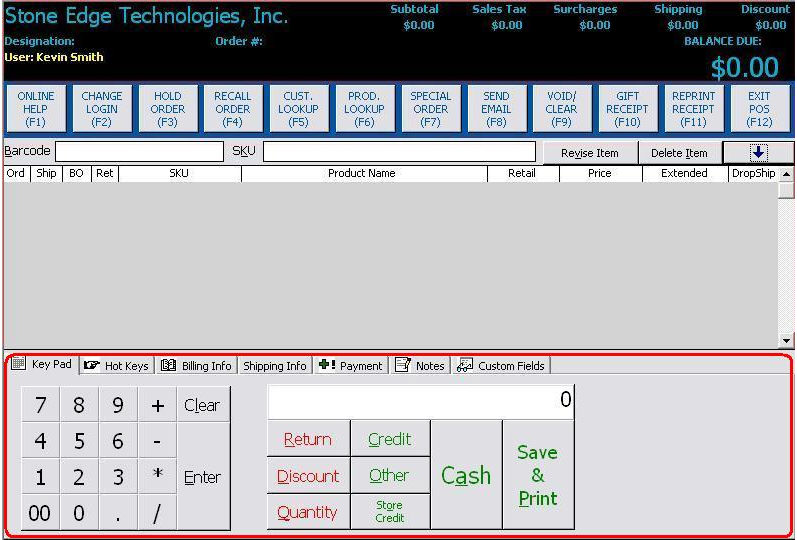
The Hot Keys tab displays up to 144 buttons labeled with product descriptions. The buttons can be assigned to any SKU in the Order Manager. Click on a Hot Key to add the item to the current transaction.
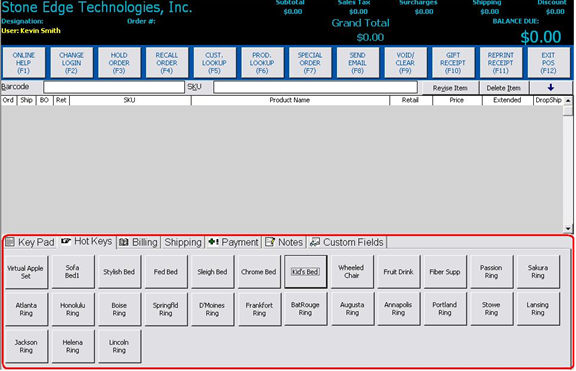
The Billing and Shipping tabs display customer and recipient information that is associated with the order.
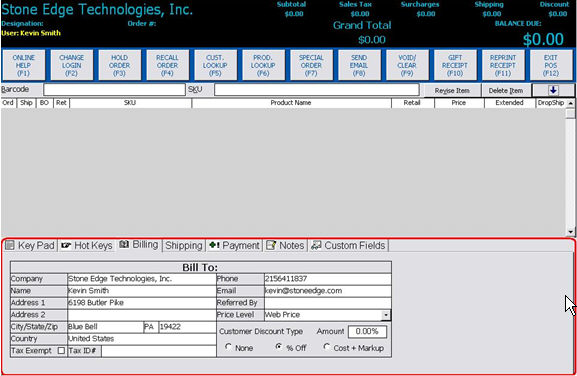
The Payment tab displays any payments applied to the current transaction. Most commonly this tab is used to review layaway transactions and payment history but it can also be used to edit transactions, capture credit card payments or void transactions.
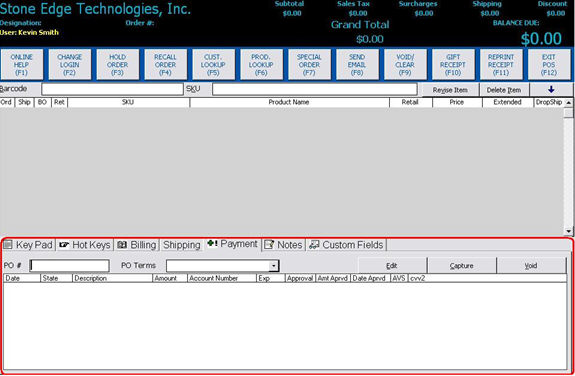
The Notes tab is used to store details about the current transaction.
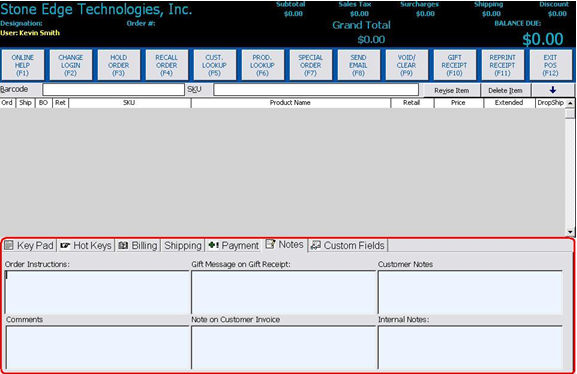
The Custom Fields tab is where you access any custom order fields set up in the program.
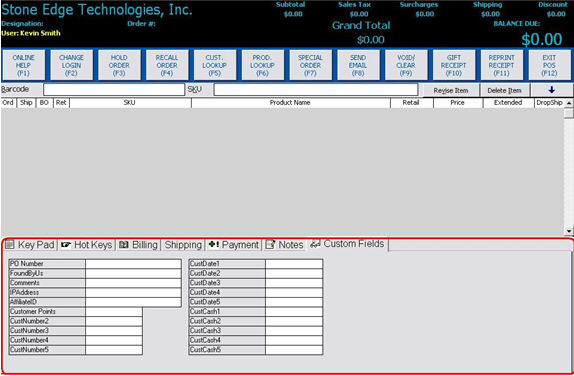
Created: 1/20/12
Go to Top