
Version 5.9
In this Topic: Show
At the time orders or customer records are imported into the Order Manager, the system attempts to associate an existing customer record with the incoming order or customer record. This association is for purchasing history only, and DOES NOT change any of the billing or shipping, name or address information on the incoming record as it is imported. This basic functionality is controlled by the setting of the Customer Search parameters.
Unfortunately, mismatching can sometimes occur, particularly if a shopping cart doesn't require a customer email address or phone number to be entered with each order. For example, if the email or phone field is left blank in an order, some carts may read that as "0" and the Order Manager will interpret all orders with "0" in the email or phone field as belonging to the same customer, when in actuality they do not. The orders will be matched erroneously to the initial customer record that contains "0" in the email or phone fields.
To avoid the potential mismatching of new orders to existing customer records and to allow for the updating of existing customer records with newer information, the program offers the Customer Match feature, which allows the user to specify additional criteria that will be used to determine a customer match. This feature causes the import process to stop when a customer match is found and allow the user to determine how to proceed.
The basic functionality of the program provides four system parameters that can be set to define what type of data the program will search when attempting to match incoming orders or customer records to existing Order Manager customer records. These parameters do not apply to customer information added at Manual Orders.
The program will determine customer matches automatically as it encounters the first match based on the criteria specified in the sequential order of the customer search fields, unless the Customer Match feature is enabled. If that feature is enabled, the program will display the Customer Match screen and allow the user to decide on the action to be taken. See the section below for more details.
System parameters CustomerSearchField1 through CustomerSearchField4 control which fields will be searched and in what order. These parameters can be set via the Set System Parameters screen or via the third page of the Order Processing section of the Store Setup Wizard. The possible settings for these system parameters are:
Email: Search for the billing customer email address.
Phone: Search for the billing phone number exactly as it is entered by the customer. For example, if the phone number is stored in the record as (717) 555-1212, the program searches for "(717) 555-1212", not "7175551212".
Phone - No Formatting: Causes all spacing and punctuation to be removed from phone numbers and the new value is stored in the field called PhoneIndex. The first time this option is chosen for any of the customer search fields, the program will warn the user that it is going to build the search string (PhoneIndex) for each customer record. The amount of time that it takes complete the process is dependent on the number of customer records in the system.
Web ID: Use the customer's ID number from the web site, if the site provides one.
Name, Address, Zip: The program will use up to the first two letters of the first name, the full last name, the numeric value of the street address, the first word from the street address and the 5 digit zip code of the customer billing information to produce a unique ID string for comparison. This value is stored in a field called NameAddrIndex, and the first time this option is chosen for any of the customer search fields, the program will warn the user that it is going to build the search string (NameAddrIndex) for each customer record. The amount of time that it takes complete the process is dependent on the number of customer records in the system.
None: Indicates that CustomerSearchField2, 3, or 4 will not be used. This choice is not an option for CustomerSearchField1.
The field specified by CustomerSearchField1 is searched first. This field is required and cannot be set to "None". The default setting of this parameter is "Email".
If no match is found after searching CustomerSearchField1, then the data specified in CustomerSearchField2 will be searched, unless the parameter is set to "None". The default setting for CustomerSearchField2 is "Phone". If a match is found, the new order is associated with that customer record. Unless the shopping cart validates phone numbers, it is recommended that a different selection criteria is chosen to avoid potential customer matching problems. If a customer leaves the phone field blank, some carts may interpret that as "0" and include that value in the customer phone number on the order. If multiple customers leave the phone field blank, then all new orders with "0" in the customer phone field will be erroneously matched to the first customer who left their phone number field blank.
If no match is found using the data specified in CustomerSearchField2, then the data specified in CustomerSearchField3 is searched, unless the parameter is set to "None" (the default setting). If a match is found, the order is associated with that customer record.
If no match is found using the data specified in CustomerSearchField3 then the data specified in CustomerSearchField4 is searched, unless it is set to "None" (the default setting). If a match is found, the order is associated with that customer record.
While the use of multiple customer search fields decreases the chances of duplication and mismatching customer records, it may still not totally eliminate the problem. The Customer Matching feature provides the best level of protection in the prevention of matching errors, in conjunction with the setting of the customer search fields.
Be aware that using multiple customer search fields will degrade the performance of the customer record or order import process to some degree, depending on the number of fields that have been selected for searching.
The parameters in this section can be set on third page of the Order Processing section of the Store Setup Wizard (with the exception of CustomerMatchSound), or by the Set System Parameters screen.
To enable the Customer Matching feature, set system parameter UseCustomerMatching to TRUE.
Set system parameter CustomerMatchSound to have the program play a sound when the Customer Match (Match New Order with Existing Customers) screen appears.
In addition to using the basic settings of the Customer Search parameters as search criteria, the program provides several other parameters to enhance the accuracy of the customer matching process:
CustomerMatchCompanyCheck - Set this parameter to TRUE to use the Bill To: Company Name as a search criterion in addition to any that are specified in the CustomerSearchField1-4 parameters.
CustomerMatchConfirmEmails - set this parameter to TRUE to have the Customer Match form appear when one of the CustomerSearchFields (1-4) is set to Email and a match is found based on the email address.
When the Customer Match feature is turned on and the program finds one or more matching customer records during the course of importing orders or customer records, the Customer Match screen is displayed to allow the user to decide how to proceed by clicking the appropriate box(es) and button(s) which are described below:
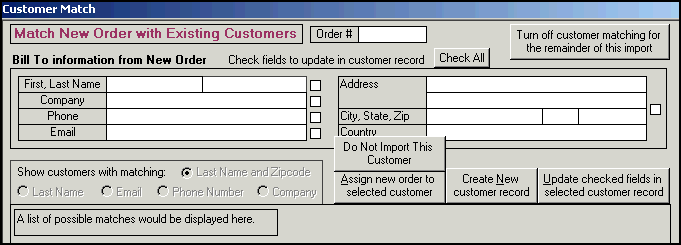
Figure 1: Customer Match screen
Order #: This field is only populated if performing an order import, and it will contain the Order Manager order number.
Bill To information from New Order: Choose which fields of the existing Order Manager customer record will be updated with the new information found in the imported order or customer record. If the check box next to the Address information is checked, all related fields are updated, Address, City, State, Zip and Country.
Check All: This button selects all of the check boxes of the fields that are eligible to be updated.
Turn off customer matching for the remainder of this import: Click this button to temporarily disable the Customer Matching feature for the duration of the current import (customer or order).
Show customer with matching: If a certain type of data is present in the incoming record, the corresponding radio button will be selected.
Do Not Import This Customer: If this button is clicked, the no customer data will be changed.
Assign new order to selected customer: This button will cause the current order that is being imported to be associated with the existing customer record that is selected as a match. This button will not be visible when importing customer records.
Create New customer record: Click this button to have the program create a new customer record in the Order Manager from the information contained in the incoming record. If the update is a result of an order import, the order will also be associated with the newly created customer record.
Update checked fields in selected customer record: Causes all of the selected fields in the current customer record to be updated with the incoming information from a new order or a customer record. A note will be written to the customer record indicating the changes that were made.
Additionally, when UseCustomerMatching is enabled, up to two custom fields (of the 20 available in the Customer group of custom fields) can be included for display in the Customer Match screen.
These fields are not eligible to be used as search criteria.
Use system parameters CustomerMatchCustField1 and CustomerMatchCustField2 to identify which custom, Customer fields should be used. For example, if CustomerTextField1 contains data that should be searched, set the CustomerMatchCustField1 or CustomerMatchCustField2 to Text1.
Updated 8/28/08
Modified: 7/3/14
Go to Top