
Version 5.9
In this Topic: Show
The First Order Import screen is only visible the first time that orders are being imported from a shopping cart. If the user has more than one shopping cart, they will see this screen each time orders are initially imported from each of their shopping carts.
The purpose of this screen is to allow the user to choose how the Order Manager should treat orders that are coming in from the web store. From that point forward, the program will assume that all newly imported orders have not yet been processed and should be considered to be active, not historical. If it is necessary to repeat this process, select the Import Old Orders activity link on the Import/Export tab of the Maintenance Menu.
For instance, if the merchant has had an existing Yahoo! web store for years but has just recently started using the Order Manager, they may have thousands of orders that would be eligible to import. Most of those orders have already been processed and shipped, but how will the Order Manager know that? By making the appropriate selection at this screen. Conversely, it may be appropriate for a brand new web merchant to choose to import all orders as active.
![]() Click the Show
link next to "In This Topic"
at the top of this page to see a series of links in outline form,
which can be used to quickly jump to that section of the topic.
Click the Show
link next to "In This Topic"
at the top of this page to see a series of links in outline form,
which can be used to quickly jump to that section of the topic.
In addition, major topics may provide a brief synopsis of a field's purpose or direct the reader to the appropriate section of the topic by scrolling over the image. To return to the previous location within the same page, right-click the mouse and select [Back].
If clicking a field directs the reader to a different Knowledge Base topic, it will open in a new tab or window, leaving the currently viewed topic open. The browser's settings determine whether a new tab or window is opened.
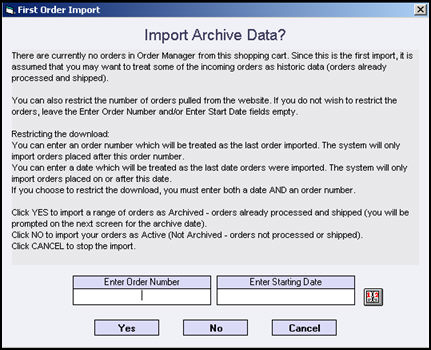
Figure 1: First Order Import Screen
To determine how the Order Manager should select and process orders initially imported from the shopping cart, choose one of the following methods:
If the orders that are being imported from your shopping cart are all new orders and have not already been processed and shipped, click [No]. The program will begin the import process. All orders will be considered to be "unapproved" once they are imported into the Order Manager (the Approved box on the Orders screen will not be checked).
If the range of orders to be imported is comprised of both new, unprocessed orders, as well as previously processed orders, click [Yes].
The Select a Date screen opens.
Click on a date on the calendar or choose the [Today] or [Tomorrow] buttons to tell the Order Manager that orders up to and including this date should be considered as already processed. Those orders will be marked as "Approved" (the Approved box on the Orders screen will be checked) on import. Any orders placed after the date specified will be considered "unapproved" (the Approved box on the Orders screen will not be checked) when they are imported into the Order Manager.
Click [OK] to begin the import.
To restrict the number of orders to be downloaded, enter a starting web order number in the Enter Order Number box. The program will only import orders with order numbers greater than the order number that is entered here. A starting date must also be entered.
The Select a Date screen opens.
Click on a date on the calendar or choose the [Today] or [Tomorrow] buttons to tell the Order Manager that orders up to and including this date should be considered as already processed. Those orders will be marked as "Approved" (the Approved box on the Orders screen will be checked) on import. Any orders placed after the date specified will be considered "unapproved" (the Approved box on the Orders screen will not be checked) in the Order Manager.
Click [OK] to begin the import.
To abort the initial order import process before it is started, click the [Cancel] button to exit this screen without taking any action.
Created: 3/22/11
Modified: 5/13/11
Go to Top