
Version 5.9
In this Topic: Show
Introduced in Version 2.01.
You may have certain problem customers to whom you do not want to ship product. Your first option is to check the "Do Not Ship To" check box on their customer record which tells the Order Manager not to automatically approve orders from that customer. However, it is possible that the program may not catch them all or you may just want more control over what happens when the program detects one.
Using this feature you can build lists of email addresses, telephone numbers and/or IP (Internet Protocol) addresses for which the Order Manager should watch out. You can then use an Approval Rule to tell the program what to do when it detects an order from someone on the list.
Go to the Maintenance Menu>Maintenance tab>List Maintenance button.
The List Maintenance dialogue box opens.
Click on either Do Not Ship To Emails, Do Not Ship to IP Numbers, or Do Not Ship to Phones in the Select List box
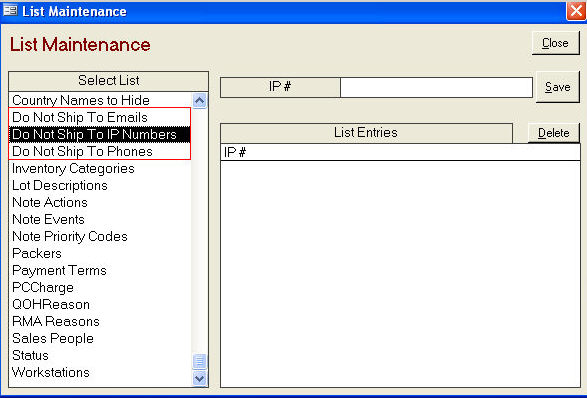
Click in the IP # (or Email Address or Phone Number) text field and enter the first list entry, e.g. 192.68.00.00, techwriter@stoneedge.com, or (610) 994-3699.
Click Save. Note: You can also press the Enter key twice to add your entry to the list. Doing so will return the cursor to the text field where you can continue typing.
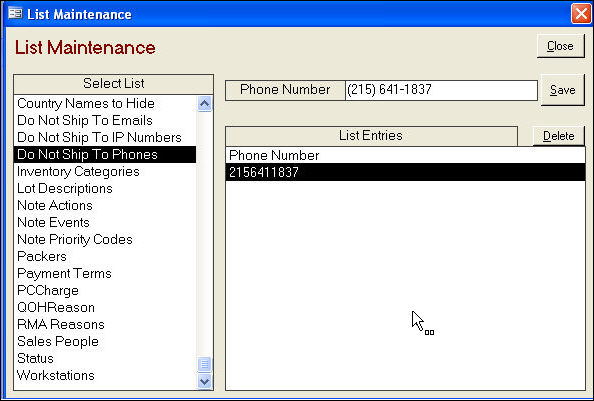
Repeat steps 4 and 5 to add as many list entries as you wish. Note: To delete a list entry, click on it in the List Entries list box and click the Delete button.
Click Close to exit the List Maintenance dialogue box.
Go to the Maintenance Menu>Setup Functions tab>Approval Rules button. The Order Approval Rules dialog box opens.
Click on the Add a New Rule button. The Add a New Rule dialog box opens.
In the If .. column, click on Email, phone or IP # is in a Do Not Ship To list.
In the Then... column, click in the check box of the result that you wish to occur, e.g. Cancel the order.
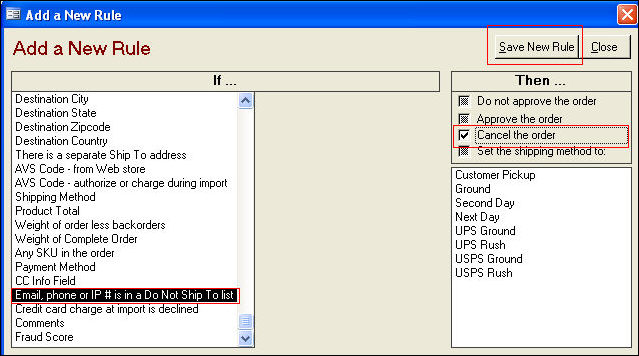
Click the Save New Rule button.
Click OK in the confirmation message box.
Click Close to exit the Add a New Rule dialog box.
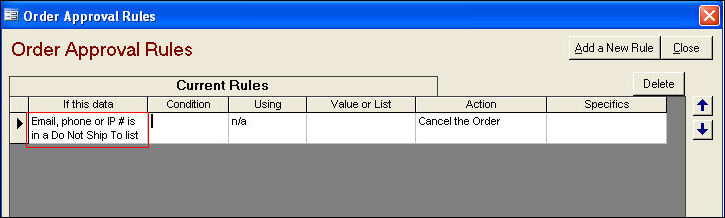
The new approval rule appears in the Order Approval Rules dialog box under Current Rules.
Click Close to exit.
Approval Rules are referenced by the program as orders are imported. They do not affect Manual Orders and Point of Sale (POS) orders.
To avoid problems with telephone number formatting, the program strips leading 1's off of the numbers, then removes everything but numerals and letters.
The program looks for the IP Address you enter in the list anywhere within the IP text received from your shopping cart because some shopping cart systems do not provide the Order Manager with IP numbers only.
For example, if you add the IP address 111.222.333.444 to the list and the IP text received from the shopping cart is "IP Address:111.222.333.444, Host Name:adsl-11-22-33-44-55.dsl.pacbell.net", the Order Manager flags that order because 111.222.333.444 is found within the IP text.
Created: 1/17/12
Go to Top