
Version 5.9
In this Topic: Show
The Stats feature was added to the Order Manager in the 5.8XX Beta series, and it's link on the Reports section of the Main Menu has been renamed "Dashboard" in the 5.809 beta version of Order Manager.
The Stats feature is a "dashboard" that lets you view important information about your data in a variety of formats. To access your Stats, go to Main Menu> Reports> Stats.
Note: The Stats data can be hidden from users who should not have access to this information.
When you select Stats, the "main" page opens with your daily order totals in the blue box. On the left side of the box are additional Stats report options. Click the main categories -- Orders, Inventory, Sales or any of the subcategories to view your store data presented in different report formats.
The Order and Inventory subcategories are set by default to the options shown in the screenshot below, however there are additional options you can choose to display under Order and Inventory, as well as options for Sales and Security. For information on configuring Stats Options, see the section Stats Options below.
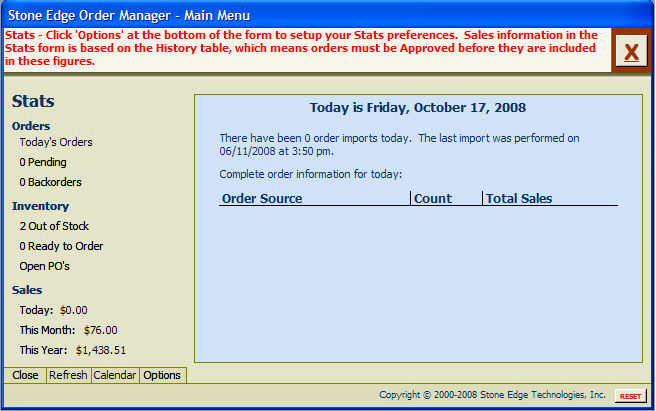
Following are screen shots of the Orders, Inventory, and Sales stats screens.
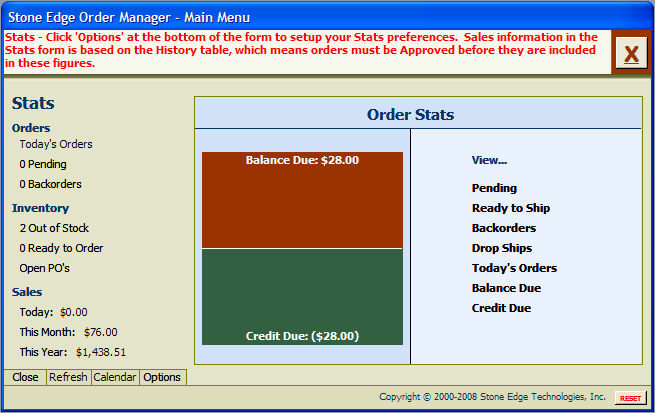
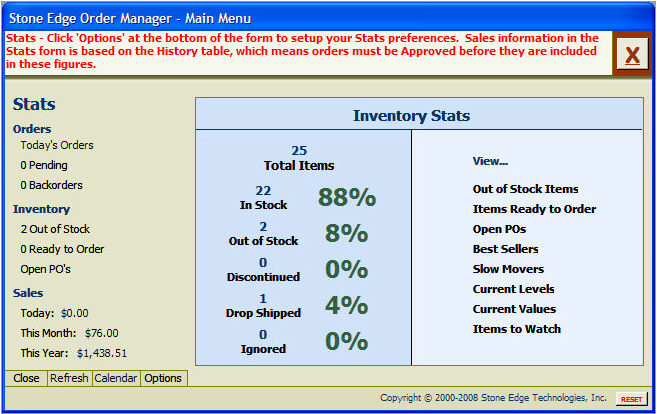
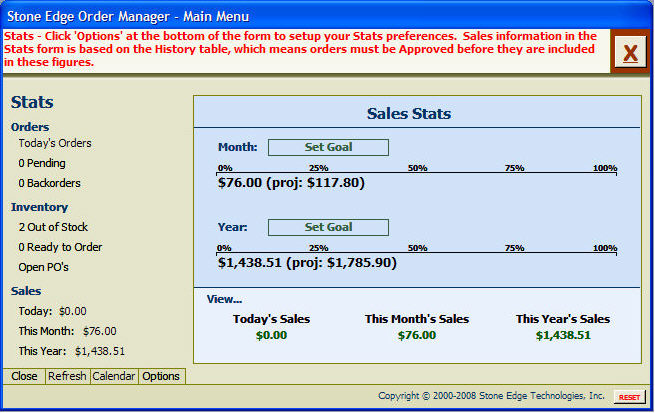
![]()
The Options button at the bottom of the Stats screen opens the Stats Options screen (below). Here you can configure which default stats you would like to appear when the Stats screen opens, as well as options for Sales and Security.
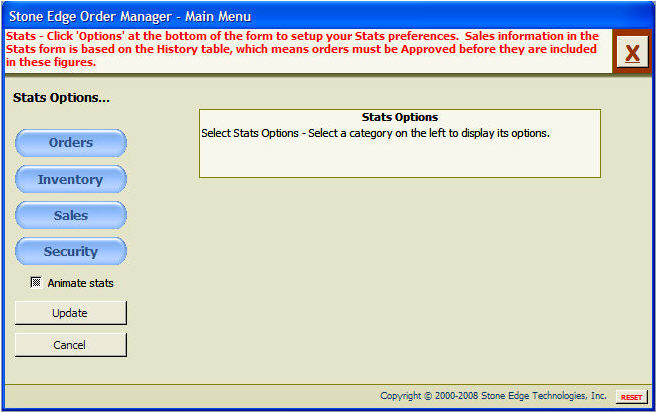
You can select up to three Order Options to display.
Pending - Orders that have not yet been approved
Ready to Ship - Approved orders that do not have a tracking number
Backorders - Orders that contain "needed" items
Drop Ships - Orders that contain drop ship items
Today’s Orders - Orders created today, based on the date the order is created in Order Manager. This could be any manual or POS orders created today, or web orders that are imported today (not the web order date).
Balance Due - All orders that have a balance due
Credit Due - All orders with a credit due
Order States - New feature that allows the merchant to assign the "state" of an order. Default values for this are On Hold, Layaway, Sale, and none.
You can select up to three Inventory Options to display.
Out of Stock - Inventory items that have a QOH of 0, not including discontinued, drop ship, and items marked as Ignore QOH
Ready to Order - Inventory items that have a QOH below its Reorder Point, not including discontinued, drop ship, and items marked as Ignore QOH
Open POs - Purchase orders not yet closed
Best Sellers - Top 100 items sold over the past 90 days
Slow Movers - Items not sold in the past 180 days
Current Levels - Shows all current inventory quantity levels
Current Values - Shows all inventory items value (cost * QOH)
Items to Watch - Allows the merchant to select up to 10 items to monitor in order to track their sales. A sample Items to Watch screen is pictured below:
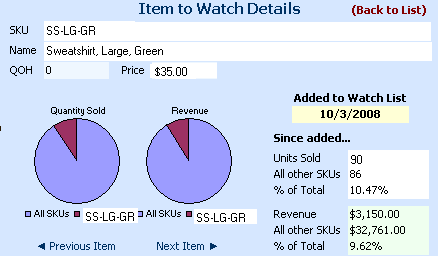
Set sales goals for the current month and year by over-typing Set Goal in the text-boxes labeled Month and Year.
To password protect the Stats feature, click the checkbox and enter and confirm the desired password.
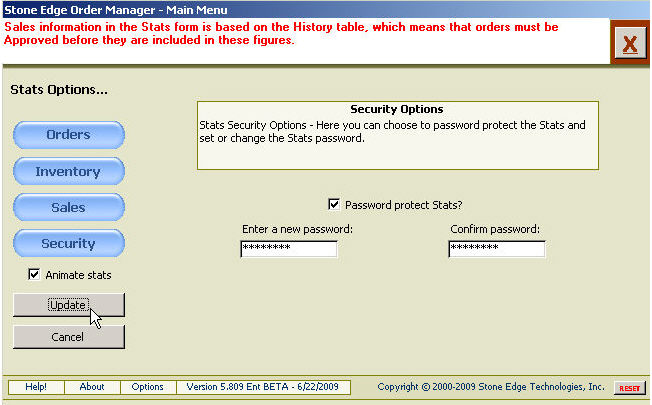
Note: The Stats feature can also be restricted by using the Order Manager's Security system.
There is also a checkbox on the Security Options screen to "Animate" the stats. This allows for a few graphical items to scroll along the screen.
Created 10/20/08
Updated 08/04/09
Go to Top