
Version 5.9
In this Topic: Show
The Daily Audit System’s primary function is to allow for cash drawer resolution at the end of a shift, end of day or for a given date range. The Order Manager will provide a record of total amounts recorded in the program for each payment method used by customers during the period. The Audit Data tab is used to enter the actual amounts received during the period to balance against the reported amounts. For currency collected, enter the number (count) of each denomination, not the monetary value, into the Bills and Coins columns. For checks, enter the dollar amount of each check received into the Amount field(s) under the Checks column. For Credit Cards and other user defined payment methods, enter the total amount reported by the payment gateway or payment terminal for the given period into the Actual Deposit field(s).
Go to the Main Menu>Maintenance Menu>Maintenance tab>Set System Parameters. Enter "audit" in the Search For: box at the top of the screen as pictured below:
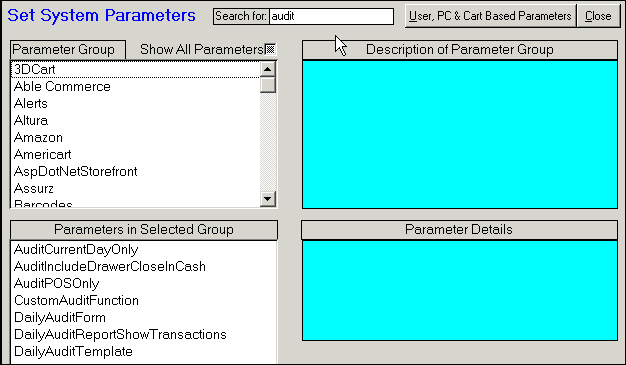
Review the parameters that affect the Daily Audit (POS, Program, and Report groups) and choose the appropriate settings according to the business needs.
AuditCurrentDayOnly - If TRUE, the Daily Audit form and report will work for the current date only. If FALSE, the merchant will be able to enter a date range.
AuditIncludeDrawerCloseInCash - Set this parameter to TRUE to enter all bills and coins in the cash drawer into the daily audit screen, including the closing amount to be left in the drawer.
AuditPOSOnly - If TRUE, only transactions from orders entered at the POS form or at the Manual Orders form with the POS option selected will be included in the Daily Audit. If FALSE, transactions from all orders, including Internet orders, will be included in Daily Audits.
DailyAuditForm - choose the form to use for Daily Audits. "Daily Audit" is in United States' currency. "Daily Audit UK" is in British currency.
DailyAuditReportShowTransactions - Set to TRUE to show all transactions for a given audit on the Daily Audit Report
DailyAuditTemplate - Name of the report to use for printing Daily Audit data. Presently, there is only one Daily Audit report that is supplied with the program. If a custom report is created, type the name into the field rather than selecting the standard report from the drop-down list.
DrawerStart - Amount of cash that is put into each cash register at the beginning of each day. Do not include a decimal point or dollar sign.
Click Save after changing each setting. Close the System Parameters screen, click the Return to Main Menu button. To refresh the parameters immediately, go to the Maintenance Menu and back to the Main Menu again.
The Daily Audit form can be accessed from the Main Menu by clicking the Maintenance Menu icon ![]() and selecting Daily Audit from the list of actions under the Maintenance tab. The Daily Audit may also be accessible from the Quick Clicks on the Main Menu, if the user has not altered the default settings.
and selecting Daily Audit from the list of actions under the Maintenance tab. The Daily Audit may also be accessible from the Quick Clicks on the Main Menu, if the user has not altered the default settings.
The Audit Data tab is used to record the amount of currency and checks received during the course of the day. At the end of the day or the end of the shift, enter the number (count) of each denomination, not the monetary value, into the Bills and Coins columns. For checks, enter the dollar amount of each check received into the Amount field(s) under the Checks column.
As information is entered, the Daily Audit screen calculates and displays the totals for the day or selected date range. If a mistake is made, the user can start over at any point by clicking the Start Over button, which will clear the screen of manually-entered data, including the selections made in the Entered By and Audit By fields. (This function button can only be used before the data has been posted by clicking the Print button.)
Record any known reasons why there may be discrepancies between the expected and actual amounts for each type of transaction (credit cards, checks, cash).
When data entry is complete, click the Print button to post the data and to print a copy of the audit report. Once an audit of each type has been posted in the system, a new tab, PAST AUDITS, will be visible and will contain a list of previous audits.
Click the Reprint button to print a copy the selected audit report. If the Daily Audit set up to include transactions on the report, the transaction list will only print on the initial printing of the audit report. Changes can be made to the transactions after the initial printing which would cause discrepancies when reprinting.
Click the Close button to exit the Daily Audit screen.
The top of the Daily Audit form will change slightly depending on the chosen Audit By option, as shown below.
Date - offers the ability to enter the amount of cash or checks received by a salesperson, as well as review all transaction data for the current date or a range of dates.
The image below shows the form when a Salesperson is selected from the Entered By drop-down list and the Audit By selection is Date. The starting amount of cash is set to $50.
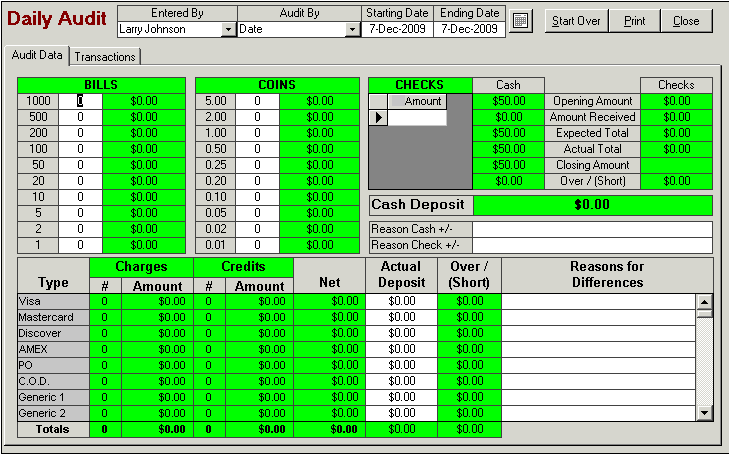
Register (POS Only) - select this method to enter cash and checks received and review all transaction data for a specific register on a specific date.
![]()
Shift (POS Only) - use this method to enter cash and checks received and review all transaction data for a specific register at the end of a shift. The shift must be "closed" in order to review the data.
![]()
The Transactions tab lists all credit card transactions that have been entered and/or received by the system. The credit card transactions are summarized on the Audit Data tab and cannot be modified.
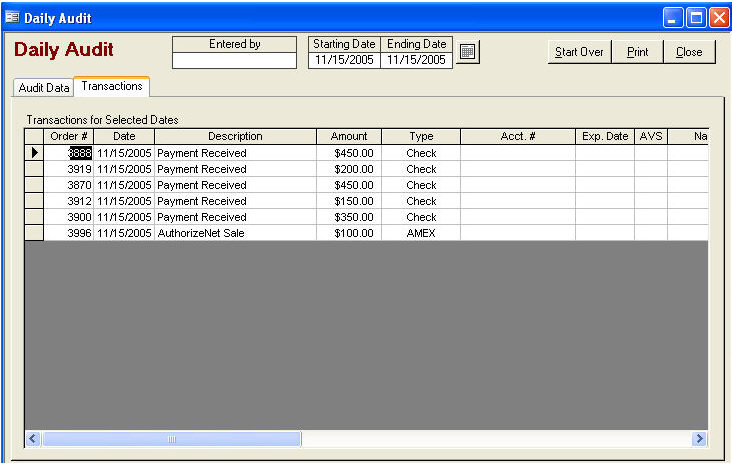
Once an audit of each type (Date, Register, or Shift) has been posted in the system, a new tab, PAST AUDITS, will be visible and will contain a list of previous audits. Click the Reprint button to print a copy the selected audit report. Click the Close button to exit the Daily Audit screen. If the Daily Audit is set up to include transactions on the report, the transaction list will only print on the initial printing of the audit report. Changes can be made to the transactions after the initial printing which would cause discrepancies when reprinting.

At the end of each salesperson’s shift (or whenever an audit of the workstation’s transactions is to be performed), the shift must be "closed" in the Order Manager. The Close Shift [ ZOut()] function is assigned to the SHIFT+F1 key combination by default.
Refer to the User Guide or the Knowledge Base page, POS Setup - Hot Keys, for more information about adding or changing hot key assignments. Refer to Knowledge Base article, Ending a Shift, for more details.
The Order Manager provides a standard report that will be generated whenever the Print button in the upper right hand corner of the Daily Audit screen or the Reprint button on the Past Audits tab is clicked. Refer to system parameter, DailyAuditTemplate, and the first section of this article, Configuring the Daily Audit Feature, for more information. If a custom report is created for this function, the merchant must type the name of the custom report into the parameter text box, as it will not be included in the drop-down list.
Created: 1/19/12
Modified: 2/6/12
Go to Top