
Version 5.9
In this Topic: Show
This document contains the following sections. Click a link to jump to that section:
About Custom Reports
Importing a Custom Report
Custom Report Maintenance Tips
Printing a Custom Report
Exporting a Custom Report
The Order Manager is capable of generating numerous types of reports. These include accounting reports, inventory and sales reports, invoices, labels, packing slips, pick lists, purchase orders, quotes and custom reports.
You can customize standard reports, create custom reports from scratch, or use custom reports built for you by Stone Edge Technologies, Inc. or a third party. If you create custom reports or want to use reports built by someone else, you will need a way to import them into the Order Manager, and to avoid losing them when you install a new version of the program. The Custom Report Maintenance screen will help you import your custom reports. You can then store a master copy of each report in a separate database file, usually called "Custom Reports.mdb", that should be located in the same Windows directory as your Order Manager data file. When you update the Order Manager, it will re-import your custom reports from that database.
If Stone Edge Technologies builds a custom report for you, you will receive an email from Stone Edge with the zipped database file attached. Save the attached zip file and make a note of where you save it. Using Windows Explorer, navigate to the zip file and double-click it to extract the database file. Note where you save it, and then follow the directions below.
Custom reports can be created by you, Stone Edge, or a third party. They can be revised versions of standard reports, such as invoices or packing slips, or they can be totally original reports. To use a custom report, you have to import it into the Order Manager. You should also import a backup copy of the report into your Custom Reports database. Complete the following steps to import a custom report:
Click the Custom Report Maintenance button from the Quick Clicks list on the Main Menu. The system displays the Custom Report Maintenance window.
Note: If you do not have Custom Report Maintenance in your Quick Clicks list, you can navigate to Maintenance Menu> Maintenance> Custom Reports Maintenance and click the Go button.
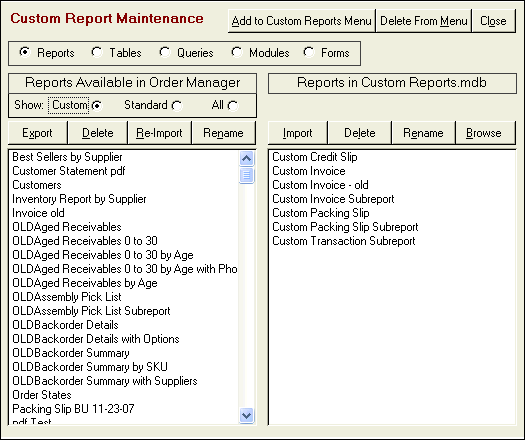
Click the Browse button.
Navigate to the database file where you saved the custom report and double-click it. The reports in the selected database are now shown in the right-hand list.
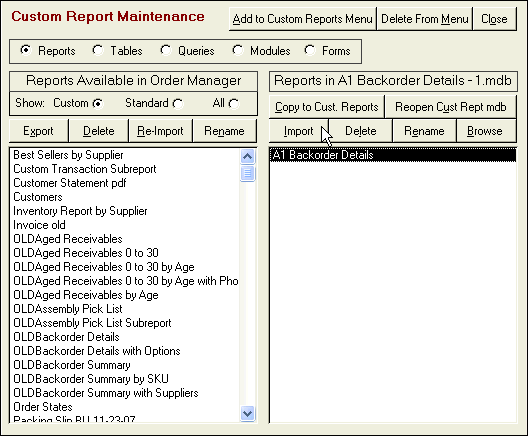
Select the report you want to import in the right-hand list.
Click Import. The custom report is imported to your store’s database file. You should now see it listed in the left-hand column. In the confirmation window, click OK.
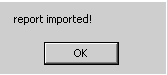
Click Copy to Cust. Reports to add a backup copy of the report to your Custom Reports database. The Order Manager will automatically re-import that report if you need it after updating your Order Manager program. In the confirmation window, click OK.
Click the Add to Custom Reports Menu button to add your custom report to the Reports Menu.
Click Reopen Cust Report mdb to once again display the reports in your Custom Reports database.
The Custom Report Maintenance screen makes it easy to import and export custom reports, rename reports, etc. Click the Custom Report Maintenance button on the Quick Clicks list on the Main Menu. The system displays the Custom Report Maintenance screen.
Note: If Custom Report Maintenance is not in your Quick Clicks list, go to Maintenance Menu> Maintenance> Custom Reports Maintenance and click the Go button.
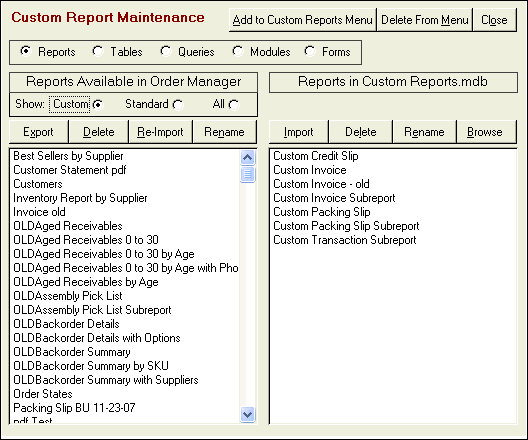
The list on the left shows report formats in the Order Manager program file. The list on the right shows reports in your custom report database (usually Custom Report.mdb). Normally, that file must be located in the same folder as your Order Manager data file. If you are using the Enterprise Edition of the Order Manager, its location is determined by the system parameter SharedFileLocation.
Below are some tips that will help when using the Custom Report Maintenance window:
Select Custom or Standard to filter the list of reports available in the Order Manager. To view all the reports in your store’s database file, click All.
Click Delete above the left-hand column to delete a custom report from your store’s file.
Click Delete above the right-hand column to delete a report from Custom Reports.mdb.
Click Rename above the left-hand column to rename a custom report in your store’s file.
Click Rename above the right-hand column to rename a report in Custom Reports.mdb.
Click Re-Import above the left-hand column to re-import a custom report from Custom Reports.mdb and overwrite the existing version in your store’s database file.
Click Delete From Menu to delete reports listed in the Custom Reports column of the Reports Menu (Main Menu> Reports> Reports Menu). Note: The Delete From Menu button was added in the Order Manager 5.8XX Beta series.
To print a custom report once it has been imported, click the Print Reports button on the Main Menu, select the custom report in the right-hand column, and click Print.
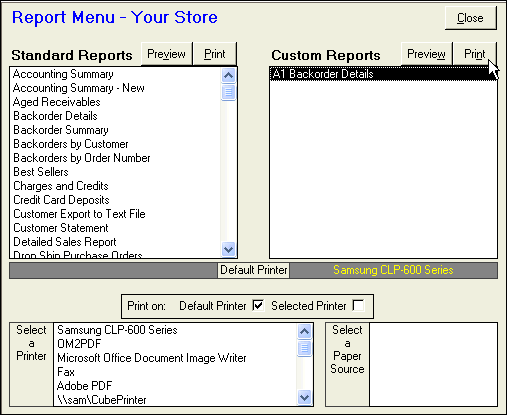
You can easily export a custom report to your Custom Reports.mdb from the Custom Reports Maintenance screen. Complete the following steps to export a Custom Report:
Click the Custom Report Maintenance button from the Quick Clicks list on the Main Menu. The system displays the Custom Report Maintenance screen.
Note: If you do not have Custom Report Maintenance in your Quick Clicks list, you can navigate to Maintenance Menu> Maintenance> Custom Reports Maintenance and click the Go button.
Select the report you wish to export from the Reports Available in Order Manager area.
Click the Export button on the Custom Report Maintenance window. The custom report is exported to the Custom Reports.mdb database file in your Stone Edge directory.
Click the Add to Custom Reports Menu button to add your custom report to the Report Menu, where you can print your reports.
Updated 11/12/08 from User Guide
Modified 8/3/10
Go to Top