
Version 5.9
In this Topic: Show
The Carriers & Shippers screen is accessed via the [Carriers & their Shipping Methods] button on Page 2 of the Shipping section of the Store Setup Wizard.
The Carriers & Shippers screen serves three purposes. It is where additional shipping carriers, other than those major carriers that are pre-defined in the program, can be added to the system. The names that carriers assign to their shipping methods can also be entered here. Click on one of the shipping carriers in the list to see their shipping method names in the Selected Carrier's Shipping Methods field.
The second function that can be performed here is the selection of the email template that the program will use when sending package tracking information to customers via email.
Lastly, this screen is also where the prefix and/or suffix information for a specific shipping carrier's Web-based package tracking system can be entered. The Order Manager uses this information to build the link that is inserted into the customer's email, directing them to the shipping carrier's Web site, where they can check the status of the impending delivery.
![]() Click the Show
link next to "In This Topic"
at the top of this page to see a series of links in outline form,
which can be used to quickly jump to that section of the topic.
Click the Show
link next to "In This Topic"
at the top of this page to see a series of links in outline form,
which can be used to quickly jump to that section of the topic.
In addition, major topics may provide a brief synopsis of a field's purpose or direct the reader to the appropriate section of the topic by scrolling over the image. To return to the previous location within the same page, right-click the mouse and select [Back].
If clicking a field directs the reader to a different Knowledge Base topic, it will open in a new tab or window, leaving the currently viewed topic open. The browser's settings determine whether a new tab or window is opened.
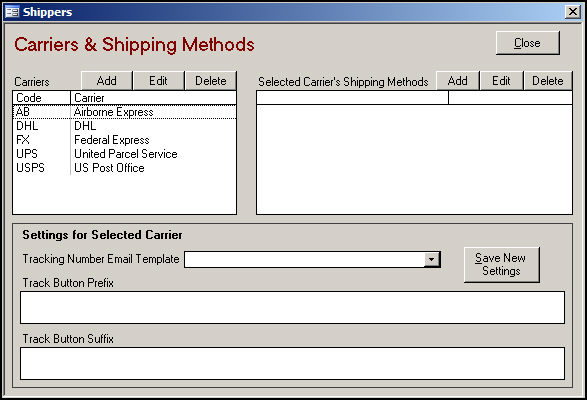
Figure 1: Carriers & Shippers screen (View Shippers)
this area shows a list of carriers that are currently defined in the program
it is comprised of two columns:
Code - the abbreviation the program uses for the carrier
Carrier - the name of the shipping carrier
when a carrier is selected from the Carriers section of the screen, this area will display a list the names that carrier uses for their delivery services
it is comprised of two columns:
Method - the name that the carrier assigns to a given delivery method, such as First Class Mail, for USPS shipments
Code - the code that the carrier assigns to a given delivery method, such as FIRST, which is the code used by the USPS for the shipping method, First Class Mail
clicking one of the [Add] buttons will open the Carrier Information screen, which will be labeled Add Shipping Method or Add Carrier, depending on the location from which it is opened
enter the appropriate information and click [OK] to save the changes, or [Cancel] to abandon the changes
select a carrier or shipping method from one of the lists
clicking one of the [Edit] buttons will open the Carrier Information screen, which will be labeled Edit Shipping Method or Edit Carrier, depending on the location from which it is opened
it is not possible to change the code abbreviations for the carriers that are pre-defined in the program, however, the name given to it in the Carrier field can be changed
make the necessary changes and click [OK] to save the changes, or [Cancel] to abandon the changes
select a carrier or shipping method from one of the lists
clicking one of the [Delete] buttons will cause the program to prompt the user for confirmation before the carrier and shipping methods are removed from the system
it is not possible to delete the pre-defined shipping carriers or their shipping methods; only those entries added by the user can be deleted
this button will cause the program to exit the Carriers & Shipping Methods (View Shippers) screen
Choose a carrier from the Carriers list on the upper left-hand side of the screen before making changes to the fields in this section of the screen.
the template selected here will be used by the program when sending tracking email to customers
the program provides two tracking email templates, HTML Tracking Numbers Latest and HTML Tracking Numbers All; the latter only shows the most recent tracking number associated with the order, while the latter shows every tracking number that is associated with the order
the user may create their own templates by using the Email Template Editor feature
to use a different email template for each carrier, select a carrier from the list before choosing an email template from the drop-down list
to use the same email template for all carriers, do not select a carrier from the list before choosing an email template from the drop-down list
click the [Save New Settings] button to retain the changes
this field is already pre-populated with the required information for the pre-defined shipping carriers; occasionally, carriers may change this value and the user will have to alter the information in this field to match the new location of the carrier's tracking system
if other carriers are defined by the user, the information that belongs in this field must be obtained from those carriers, if they provide a package tracking service
click the [Save New Settings] button to retain the changes
this field is already pre-populated with the required information for the pre-defined shipping carriers; suffix information is not required for all of the carriers tracking systems
occasionally, carriers may change this value and the user will have to alter the information in this field to match the new location of the carrier's tracking system
if other carriers are defined by the user, the information that belongs in this field must be obtained from those carriers, if they provide a package tracking service
click the [Save New Settings] button to retain the changes
click this button to retain the settings that have been entered in the Settings for Selected Carrier section of the screen
changes that are made in the upper portion of the screen take effect immediately after the [OK] button is clicked
From time to time shipping carriers change the location of their package tracking systems, which has an effect on the [Track Package] button on the Shipping & Tracking tab of the Orders screen, as well as the tracking links that are inserted into the emails that are sent to customers. When this occurs, the user will have to manually update the tracking link information that is stored in the program in two locations.
First, update the appropriate system parameter that contains the tracking prefix of the affected carrier with the new URL. The current values are as follows:
| Carrier | Order Manager Parameter | Parameter Value |
| USPS | TrackingUSPSPrefix | https://tools.usps.com/go/TrackConfirmAction_input?qtc_tLabels1= or for multiple tracking numbers: https://tools.usps.com/go/TrackConfirmAction.action?tLabels= |
| USPS | TrackingUSPSSuffix | |
| UPS | TrackingUPSPrefix | http://wwwapps.ups.com/ietracking/tracking.cgi?tracknum= |
| UPS | TrackingUPSSuffix | |
| FedEx | TrackingFEDEXPrefix | http://www.fedex.com/Tracking?ascend_header=1&clienttype=dotcom&cntry_code=us&language=english&tracknumbers= |
| FedEx | TrackingFEDEXSuffix |
Secondly, open the Store Setup Wizard and navigate to the Shipping section, Page 2, and click the [Carriers & their Shipping Methods] button.
The Carriers & Shippers (View Shippers) screen will open.
Click on the affected vendor in the Carriers list in the upper left-hand corner of the screen. The lower portion of the screen that houses the tracking link information will be populated with the information related to the selected carrier.
Then enter the new tracking link information in the Track Button Prefix field. The suffix field is not used by the four major carriers that are predefined in the program (USPS, UPS, FedEx, and DHL) and should be left blank.
Click the [Save New Settings] button to update the program with the new information.
Created: 4/26/11
Modified: 4/17/12
Go to Top