
Version 5.9
In this Topic: Show
![]() Click the Show
link next to "In This Topic"
at the top of this page to see a series of links in outline form,
which can be used to quickly jump to that section of the topic.
Click the Show
link next to "In This Topic"
at the top of this page to see a series of links in outline form,
which can be used to quickly jump to that section of the topic.
In addition, major topics may provide a brief synopsis of a field's purpose or direct the reader to the appropriate section of the topic by scrolling over the image. To return to the previous location within the same page, right-click the mouse and select [Back].
If clicking a field directs the reader to a different Knowledge Base topic, it will open in a new tab or window, leaving the currently viewed topic open. The browser's settings determine whether a new tab or window is opened.
Boxes can designated as "products" or "boxes" within the Order Manager. Define a "box" inventory record for each size of shipping box used. Enter the quantity on hand and dimensions of each box.
Assign shipping boxes to specific products or specify a DefaultBox. For a single item order, it will use that item’s box or the default box. For multiple-item orders, it will look for a box that can contain all of the dimensions of all of the boxes specified for the items in the order. Obviously, that is only a "guess" that may or may not work for each order. The program will suggest the most appropriate shipping box for a given order, based on the product dimensions. The user can override the program's box selection if necessary.
Each time an order if shipped, the QOH of the selected "box" inventory record is decremented.
The method to add a shipping box as an Inventory item is similar to adding a product.
Go to Quick Clicks> Inventory. Click the [Add] button at the top of the screen (not pictured).
Click the Misc. tab. Refer to Figure 1.
Enter Local SKU and Item Name. Select the radio button labeled "This is a Box, not a product".
Enter the box's dimensions.
Click [Product Info] tab and enter the quantity on hand in the # On Hand field. Refer to Figure 2.
Select a Supplier for this box.
Click [Save].
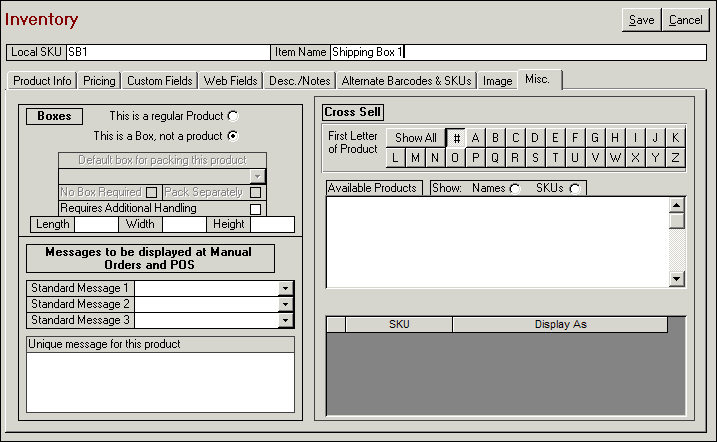
Figure 1: Inventory screen: Misc. Tab
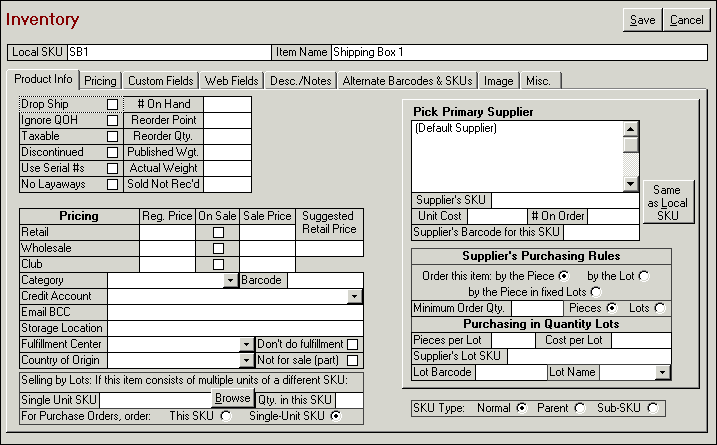
Figure 2: Inventory screen: Product Info Tab
Created: 1/17/12
Go to Top