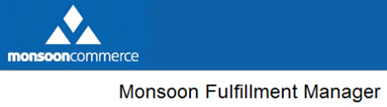
Version 8 FM
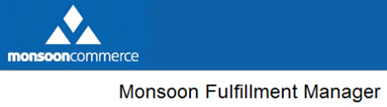
Version 8 FM
Contents of this Topic: Show
The Search Inventory screen is used to locate a product record and subsequently add that product's information to the fields in the Inventory screen. It is opened by Find Inventory on the Inventory tab's ribbon.
To display all items currently in the inventory database, select Show All.
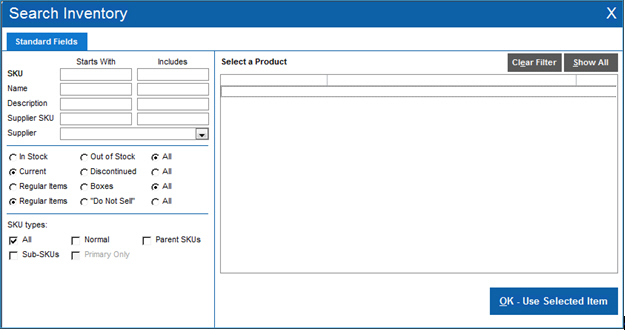
This section of the screen displays products matching the search criteria entered on the Standard Fields tab. Select a row in the list to view its image file, if one is present.
The fields displayed in the Select a Product section of the screen are:
SKU – stock keeping unit that identifies the product
Item Name – the name that is given to the product
QOH – (Quantity On Hand) the number of units of the product presently in stock at this warehouse
Location – the system allows each item to have one storage location associated with it
Above the right-hand corner of this section of the screen there are two action buttons:
Clear Filter– removes the current search criteria from the SKU, Name, Description and Supplier SKU fields on the Standard Fields tab, while all other fields have to be manually cleared
Show All – this lists every product defined in the program, regardless of any search criteria entered in the Standard Fields tab
Use any combination of the following steps to produce a list of products matching the specified criteria. When Tab or Enter keys are pressed, a results list appears in Select a Product.
Enter the entire SKU or a portion of the SKU, the product Name, the product Description or the Suppliers SKU fields in the corresponding Starts With and/or Includes columns.
Select a Supplier from the drop-down list of the same name.
Search by Client. At the present time, a warehouse can only be associated with a single client.
Select one or more radio buttons to limit the search based on an In or Out of Stock condition, Current or Discontinued status, Regular Items or Boxes, as well as products flagged as "Do Not Sell" items.
In SKU types:, select one or more check boxes to include All SKUs, or only Normal SKUs, Parent SKUs, or Sub-SKUs. Primary Only is only available when a Supplier is selected.
Select an item from Select a Product and click OK - Use Selected Item.
The Search Inventory screen closes and the Inventory tab displays information about that item.
Created: 1/28/14
Revised: 6/25/15
Published: 08/19/15