Contents of this Topic: Show
![]() Stone Edge
supports the Community Edition
of MagentoCommerce. Magento Enterprise Edition is supported only to the
extent of Community edition functionality. New features available only
in the Enterprise Edition are not supported unless they have been implemented
as a result of professional services.
Stone Edge
supports the Community Edition
of MagentoCommerce. Magento Enterprise Edition is supported only to the
extent of Community edition functionality. New features available only
in the Enterprise Edition are not supported unless they have been implemented
as a result of professional services.
Order information is imported directly from the website
Product records can be imported directly from the website
Customer records can be imported directly from the website
Custom order fields cannot be imported from the website
Manual Inventory Synchronization is supported in both directions (Get/Send)
Real-time Inventory Synchronization is supported at the product attribute level
Order Status Updates are supported
Go to the Stone Edge Download Gateway page (www.stoneedge.net/dlgateway). Refer to the email you received when you purchased the program to obtain the required username and password information.
Go to the category Other Downloads, locate the MagentoCommerce import script, and click the Download button.
In the File Download window, select Save.
Choose to save the file on your Desktop or other location where you can easily find the script. When the download is complete, click Open.
Select Extract all files and step through the Extraction Wizard.
A new window opens showing the unzipped folder. Open the folder, which contains the magento-import.php script file.
Upload the magento-import.php script file to the root directory of your MagentoCommerce website. (To help you find your root folder, look for a subfolder named "app". It should exist within the root folder. If you're still unsure where your root directory is, ask your web hosting company.)
Copy the magento-import.php file into the root directory folder and close out of your website directory.
If you operate multiple MagentoCommerce "Store Views," each View must be set up as a separate shopping cart in Stone Edge . Therefore, you must repeat the following steps for each Store View.
Go to Main Menu>Settings>System Functions>Shopping Carts. The Store Setup Wizard can also be used to open the Shopping Carts screen.
Click Add New.
Enter an arbitrary name for the MagentoCommerce web store in the Store Name field. It can be anything you like, but it should be unique. This value is only used internally in Stone Edge.
Select MagentoCommerce from Cart Type. If the user is only licensed for one shopping cart system, Cart Type displays the name of that system rather than a drop-down list.
In the Cart ID/User Name field, enter the username you use to log into your MagentoCommerce Admin Panel.
In the Cart Password field, enter the password you use to log into your MagentoCommerce Admin Panel. If you leave this field blank, you are prompted to enter your password each time you download orders.
Enter the appropriate Magento Store View Code in the Store Code field. To obtain the Store View Code value, follow these steps:
Log into your Magento Admin Panel. On the top navigation bar, click the System button and select Manage Stores from the drop-down list.
On the Manage Stores page, select the Store View under Store View Name.

On the Edit Store View screen, under Store View Information, copy the Code for this Store View. Paste this Code into the Store Code field in the Shopping Cart definition in Stone Edge.
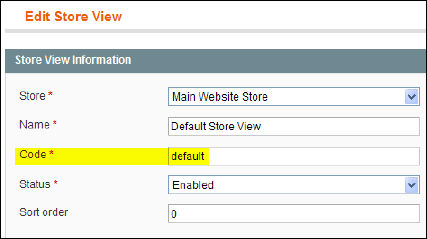
Enter the URL to the secure location of the MagentoCommerce Import script in Script URL of the Shopping Carts screen. Refer to steps 7 and 8 in the previous section of this topic. For example, www.mydomain.com/magento-import.php. It is not necessary to include http:// or https:// in the URL. The program removes them when the shopping cart definition is saved.
Select Save.
Select Test Script URL to validate the path to the script. This button is not visible until the shopping cart definition is initially saved. If successful, the program pops a message box stating "Test passed" and the script version. This test does not validate the Username and Password credentials, merely the accessibility of the script.
The shopping cart definition is complete! Continue with other configuration tasks listed below, if they are supported by your shopping cart system.
Before importing product records from the shopping cart, be sure that all items have unique SKUs at MagentoCommerce.
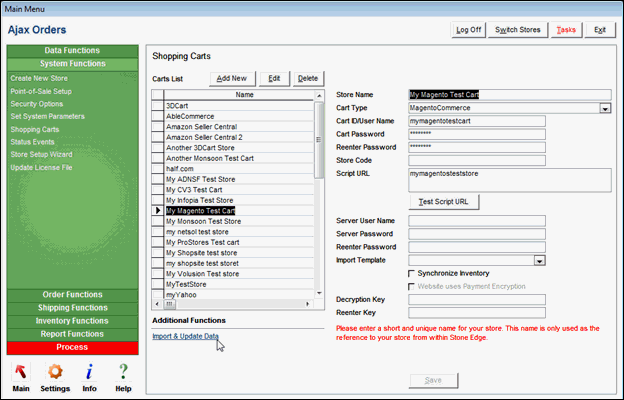
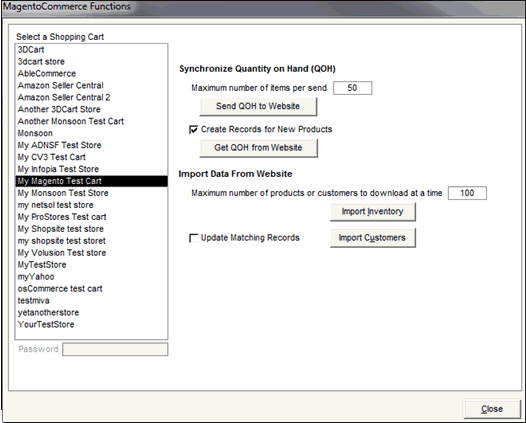
Customer records are also created as orders are imported if the program does not find a matching customer record in the store data file. Refer to Matching Customer Records to Existing Customers, for more information about that process.
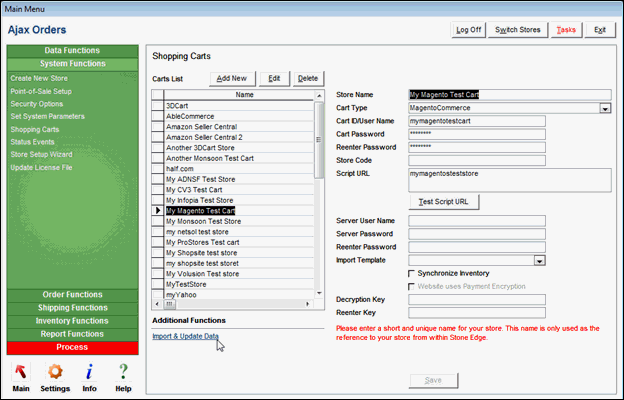
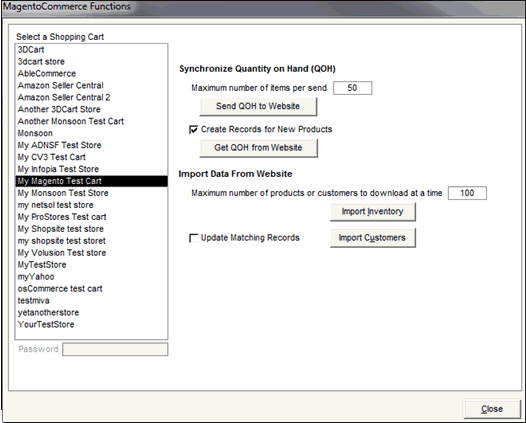
Custom order fields cannot be imported from MagentoCommerce.
This feature is supported, beginning with Integration script version 1.2.
MagentoCommerce has a defined list of status labels or codes that are used to identify the processing status of an order.
MagentoCommerce imposes some restrictions on how statuses change during the order life-cycle, and thus may not completely mesh with all of the possible work-flows in Stone Edge. These restrictions may prevent Stone Edge from changing the actual status of the order at Magento, but the program writes a note in the order to indicate the change of status within Stone Edge, and it transfers tracking information to a MagentoCommerce shipment record, if the tracking information exists in Stone Edge at the time the status update is triggered.
Order shipment records in MagentoCommerce are tied to items, and the number of shipments for an order cannot exceed the number of items in the order, or the status update will fail to complete.
When a status update is triggered by Stone Edge, the program looks for any shipment records associated with the order (at MagentoCommerce) and if one does not yet exist, it is created and the tracking information is added to it. If shipment records already exist for the order, Stone Edge adds the tracking information to the most recent shipment record (which may not necessarily be associated with the item whose status information is being sent). It also attempts to change the status of the order, which may or may not be successful depending on the internal MagentoCommerce requirements. At the very least, a note is added to the order indicating the change of order status within Stone Edge .
Refer to Knowledge Base topics listed at the bottom of this topic for more information about these steps.
Pending Payment or Pending_Payment
New
Processing
Complete
Closed
Canceled (only one "L" in canceled)
Holded (this is not a typographical error, it is an actual status)
Shipped
Set system parameter SynchQOH to TRUE.
Take a physical inventory and update the QOH of all products at the web store or in Stone Edge.
Go to Main Menu>Settings>System Functions>Shopping Carts.
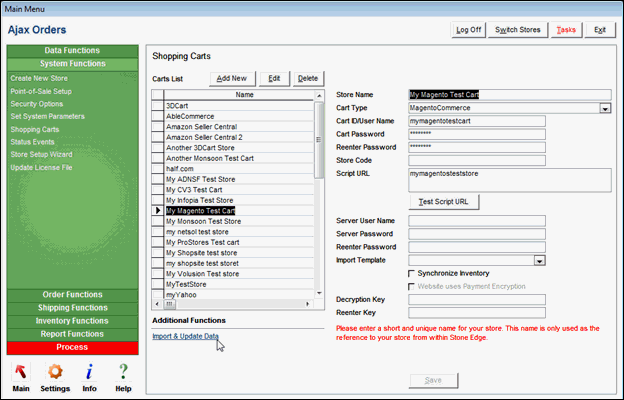
Select the appropriate cart definition from Carts List.
Select Import & Update Data under Additional Functions.
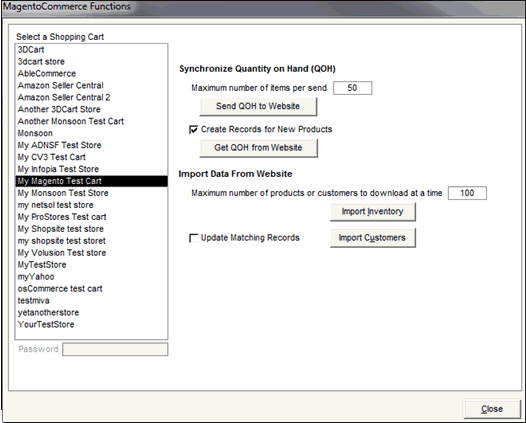
Optional: Select Create Records for New Products to have the program create records for products that do not presently exist in the store data file during the Get or Send process.
If the accurate QOH is at the web store, click Get QOH from Website. If the accurate QOH is in Stone Edge, click Send QOH to Website.
Select Close to return to the Shopping Carts screen.
Select Edit.
Select Synchronize Inventory.
Select Save.
Matching New Records to Existing Customers
Created: 9/12/12
Revised: 10/20/14
Published: 09/08/2015