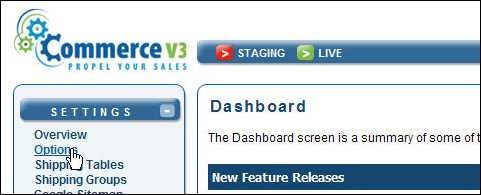
Contents of this Topic: Show
Order information is imported directly from the website
Product records can be imported directly from the website
Customer records can be imported directly from the website
Custom order fields cannot be imported from the website
Manual Inventory Synchronization is supported in both directions (Get/Send)
Real-time Inventory Synchronization is supported
Order Status Updates are supported
On your CommerceV3 Dashboard, click Settings, then Options.
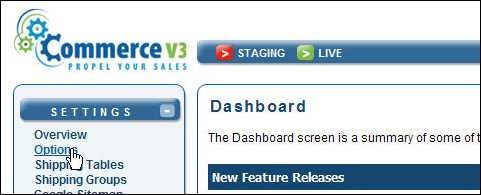
In the Options list, scroll down and select Order Management Software.
Select Order Manager from the drop-down list.
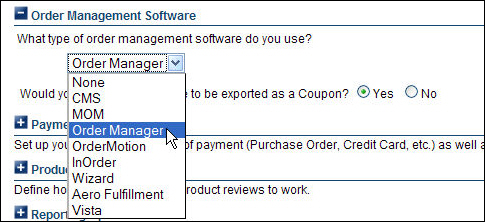
Choose whether you would like the promo code to be exported as a coupon. Note: The promo code is passed in the XML in a custom field called "Promo Code" by default. The "Coupon" field is only used if Settings> Options> Order Manager> "Would you like the promo code to be exported as a Coupon?" is set to Yes.
Scroll to the bottom of the screen and click Submit.
Go to Main Menu > Settings > System Functions > Shopping Carts. The Store Setup Wizard can also be used to open the Shopping Carts screen.
Click Add New.
Enter an arbitrary name for the CommerceV3 Web store in the Store Name field. It can be anything you like, but it should be unique. This value is only used internally in Stone Edge.
Select CommerceV3 from Cart Type. If the user is only licensed for one shopping cart system, Cart Type displays the name of that system rather than a drop-down list.
In the Cart ID/User Name field, enter the username you use to log into your CommerceV3 cart Administration Area.
In the Cart Password field, enter the password you use to log into your CommerceV3 cart Administration Area. Reenter you password.
Re-enter the password in the Reenter Password field.
Enter your CommerceV3 store name in Store Code.
Enter www.YOURSTORENAME.com/services/ordermanager/service.php in Script URL. Change YOURSTORENAME to the name of your web store. If you are using the CommerceV3 test environment, enter Store.CommerceV3.com/services/ordermanager/service.php, instead.
Click Save to create the shopping cart definition.
Click Test Script URL to validate the path to the script. This button is not visible until the shopping cart definition is initially saved. If successful, the program pops a message box stating "Test passed" and the script version. This test does not validate the Username and Password credentials, merely the accessibility of the script.
The shopping cart definition is complete! Continue with other configuration tasks listed below, if they are supported by your shopping cart system.
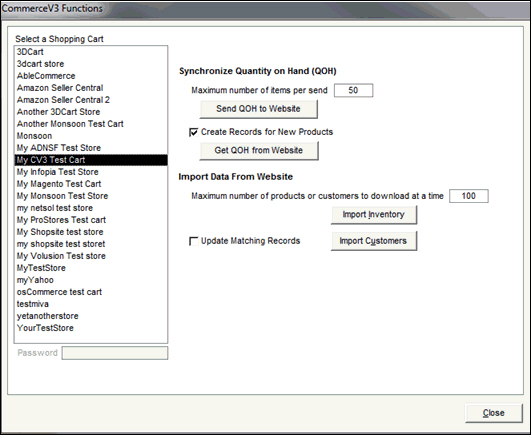
Customer records are also created as orders are imported if the program does not find a matching customer record in the store data file. Refer to Matching Customer Records to Existing Customers, for more information about that process.
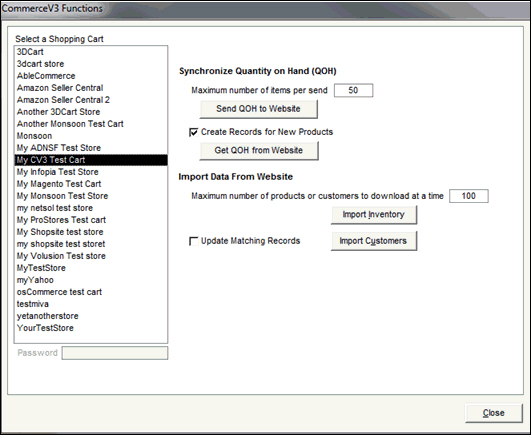
Custom order fields cannot be imported from CommerceV3.
This feature is supported, but the status labels or codes must match those used at the CommerceV3 web store. Refer to Knowledge Base topics, Status Events, and Status Updates Feature: Basic Requirements, for more information about configuring Stone Edge to send order status updates to the shopping cart.
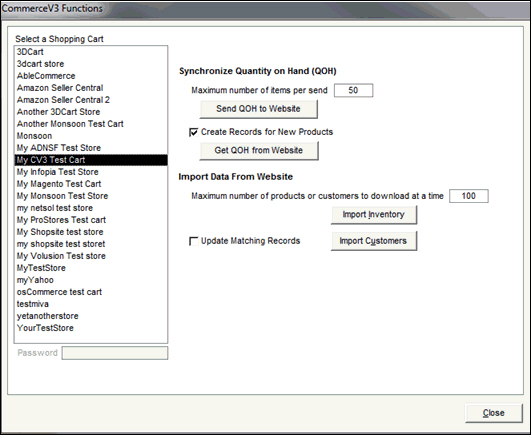
Click Edit.
Click Save.
Matching New Records to Existing Customers
Created: 9/12/12
Revised: 1/23/15
Published: 09/08/2015