
Version 5.9
In this Topic: Show
The Order Manager is able to exchange shipping and tracking information with WindowBook's Postal Package Partner (PPP) application, which is used for USPS shipments.
Shipping and tracking data can be exchanged via text files, or tracking information can be imported into Order Manager from PPP by using the automated function found in the Maintenance Menu on the Shipping & Fulfillment tab, named Import PPP Tracking Numbers. This topic reviews both methods of data exchange.
For more information about Postal Package Partner, itself, refer to the vendor's documentation .
The steps outlined below best apply to a single Order Manager workstation environment, due to the way in which the program appends order shipping information to the export text file. It may be difficult or almost impossible to catch the export text file at a time when it is not in use by other workstations (which may be constantly adding new data to the file), in order to import the data into PPP without the fear of duplicating data. As a best practice, rename or delete the export text file after the data has been imported into PPP for that reason. The Order Manager will create a new text file with the original file name the next time that an order, which will be sent by a PPP shipping method, is approved.
The creation of the import and export maps in PPP only has to be performed once, they can be reused the next time that shipping or tracking information is to be exchanged.
Create a Shipping Export Template that contains all of the fields (customer name, address, etc.) that PPP will need to create a shipping label for each order that is being distributed by a PPP shipping method. Refer to Knowledge Base topic, Shipping Export Templates for directions.
Enable a Shipping Method record for each PPP shipping method that will be used by the merchant, such as First Class Mail, etc. Refer to Export Shipping Data to a Text File for an example.
Enter the name of the text file that will contain the shipping information in the Export File field. The name of this text file will be used in step 7.d in the next section, Configure PPP to Import Shipping Information from an Order Manager Export Text File.
Open PPP.
Click [Import/Export>Import Data].
Click [Add] to add a new import specification.
Enter the following values in each of the Import Specifications fields:
Import To PPP: Package
Import Template Name: Enter a name which you will remember and recognize for use later.
Import File Type: D (ASCII Delimited)
Import File: Click the down arrow to locate the file that you designated as the export file in the Order Manager's PPP shipping method.
Delimiter: Tab
Check the Skip First Record On Import box.
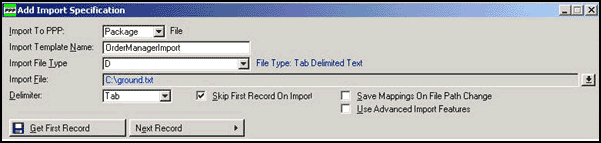
Figure 1: Postal Package Partner - creating a new Import Specification (map)

Figure 2: Postal Package Partner - mapping the PPP fields to Order Manager fields
Click [OK]. The setup is finished.
Return to the Import Data screen of PPP, from which shipping information can be imported by clicking the [Import] button. Make sure the correct template is selected.
When the import process has been completed, rename or delete the Order Manager's Export File. The reason for this is to prevent duplicate data from being imported into PPP since the Order Manager will continue to append shipping information to this file as orders are approved. Once the file has been renamed or deleted, the program will create a new file with the original name the next time that an order using a PPP shipping method is approved.
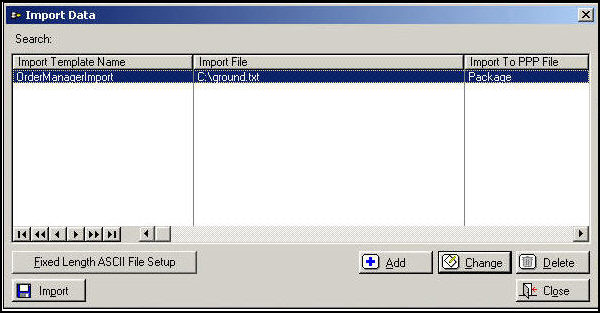
Figure 3: Postal Package Partner - Import Data screen showing the newly created import template
Open PPP.
Click [Import/Export>Export Data].
Click [Add] to create a new export specification.
Enter an Export Name, e.g. Order Manager Tracking Number Export.
Create a blank text file somewhere on your computer’s hard drive with a familiar name (i.e., OMTrackingNumberExport.txt)
From the PPP Add Export Specification screen, navigate to the text file that was created in step 5.
For in the File To Export drop-down list, choose Package.
Select the format as comma-delimited with no text qualifier.
Select the fields to be included in the export file. The Order No. field is a required field and must be selected for import; this is the order number used to identify each shipment in the Order Manager.
When finished, the configuration of the Export Specification map should resemble the image below:
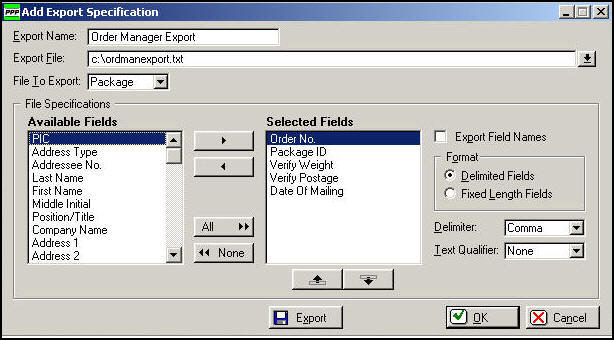
Figure 4: Postal Package Partner - Add Export Specification screen showing the creation of an export template
Click the [OK] button to save the Export Specification map.
Click the [Export] button to export the data specified in the map to the file that is defined in the map.
To import the tracking numbers from PPP, go to the Maintenance Menu > Shipping & Fulfillment tab and click the Import .csv Tracking #'s function, which will open the Import Tracking Data screen. Follow the directions in that Knowledge Base topic to map the text file fields to the Order Manager fields and import the tracking data from PPP.
One of the most popular features offered by some shipping software products, including PPP, is the ability to create a real-time log file of all packages that have been shipped.
When using Package Information Logging, the PPP creates a dBase III file to hold the tracking information. When a record is saved, changed or deleted from the package file, PPP adds a record to the end of the log file.
The Order Manager can periodically import tracking data from this log file into the Order Manager using a ’daemon’ so that the information is updated almost in real-time, and without the need to have exclusive control of a standard text file.
Follow the directions below to utilize this feature.
Go to the Mailer Configuration section of PPP and click the Advanced Setup tab.
Check the box labeled, Enable Package Logging, at the bottom of the screen.
Below that check box there is a field labeled Package Logging File Path, which has a drop-down button that is used to designate the path to the log file. The Order Manager will look for the file in the c:\wb\p3\data directory
Enter the file name of PPPShips.DBF.
Click the [OK] button to save the settings.
As packages (orders) are shipped, their tracking information will be written to the PPP log file. Continue with the instructions in the next section to import tracking data into the Order Manager.
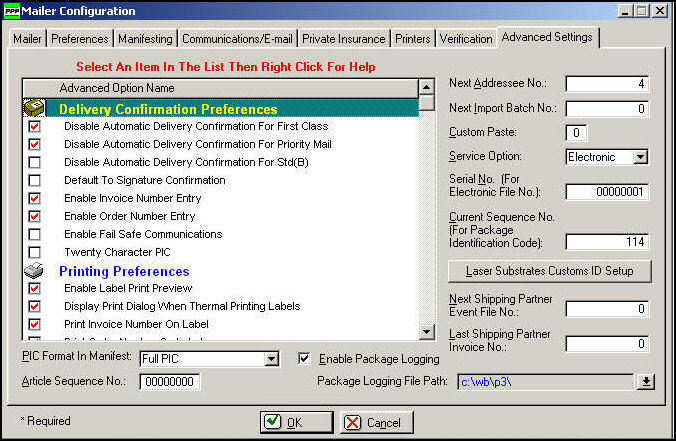
Figure 5: Postal Package Partner - Mailer Configuration screen showing the fields on the Advanced Settings tab
Go to the Main Menu > Maintenance Menu > Shipping & Fulfillment tab and click on Import PPP Tracking Numbers.
First time users of this function will see a message box stating the location of the PPPShips.DBF file has not been established.
Click [OK] for the program to find the file on the workstation (this could take a few minutes).
Once the file is located, the Order Manager records its path (for faster connection the next time file), imports the tracking numbers and sends an email with the tracking information to your customers, if the program is configured to do so.
To view recently added tracking information, go to the Orders screen, select an order that was shipped via PPP and click on Shipping & Tracking tab.
Created: 4/1/11
Go to Top