
Version 5.9
The program provides twelve pre-defined payment methods that are the most commonly accepted means of paying for merchandise, such as Visa, MasterCard, or eCheck, etc. The Payment Method screen, found on the Maintenance tab of the Maintenance Menu, is where the list of accepted payment methods can be viewed or edited.
The program will attempt to match the payment method information in an order that is coming from the web to one of the payment methods defined within the Order Manager. If the program does not find a match, it will write "Payment Type=N/A" in the Reasons for Review field, which may prevent an order from being automatically approved. To remedy that situation, the user may create a definition for any non-standard payment methods that they accept, at the Payment Methods screen. The Reasons for Review field can be seen on the Pricing tab of the Orders screen.
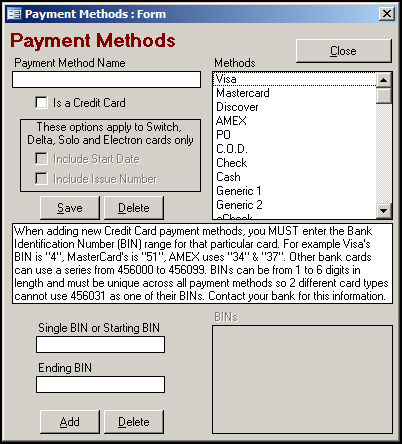
Figure 1: Payment Methods screen
The Methods list in the upper right-hand side of the screen displays all of the payment methods that are currently defined in the program.
The pre-defined payment methods that are supplied with the program are:
Visa - credit card
MasterCard - credit card
Discover - credit card
AMEX - credit card
PO - Purchase Order
C.O.D. - Cash On Delivery
Check - physical bank check
Cash - currency (paper and coins)
Generic1 - can be used by generic shopping cart integrations for non-standard payment types
Generic2 - can be used by generic shopping cart integrations for unsupported payment types
eCheck - electronic bank check
In the upper left-hand side of the screen there is the Payment Method Name text box. This is where the name of a new payment method is entered.
Directly below the Payment Method Name field is the Is a Credit Card check box, which identifies the new payment method as a credit card. Otherwise, leave this box unchecked.
The Include Start Date and Include Issue Number check boxes only apply to the European Credit Cards, Switch, Delta, Solo and Electron, and will only become active if the Is a Credit Card box is checked.
Check the appropriate boxes for the European Credit Card that is being added as a Payment Method
The [Save] button will cause the program to create the payment method with the name that was entered in the Payment Method Name text box. The entry will then appear in the Methods list box in the upper right-hand corner of the screen.
The [Delete] button will remove the payment method that is selected in the Methods list box from the system.
In the middle of the screen there is a text box that provides a brief explanation about Bank Identification Numbers (BIN). Typically, most credit card numbers that start with the number 4 are issued by Visa, however, Switch also uses card numbers that begin with the number 4. Contact the card issuer for its card's individual BIN or range of BINs. If the card type only uses one BIN, enter it in the Single BIN or Starting BIN field. If the card uses a range of BINs such as "456000 to 456099", enter the first number in the range (456000) in the Single BIN or Starting BIN field and enter the last number in the range (456099) in the Ending BIN field. The Order Manager automatically generates the range of BINs for this payment method and lists them in the BINs list box. Keep in mind that BINs are used to determine the card type only. BINs are not used to verify the validity of the credit card number. That function is performed by the payment gateway.
The [Add] button will cause the BIN entries that are specified in the Single BIN or Starting BIN and/or the Ending BIN fields to be added to the BINs list box in the lower right-hand corner of the screen.
Use the [Delete] button to remove the BIN number that is currently selected in the BINs list box from the system.
Go to the Main Menu > [Maintenance icon] > Maintenance tab > [Payment Methods] or use the Store Setup Wizard, Payment/Credit Cards section, Page 2 to perform the same function. The Store Setup Wizard is available in the Quick Clicks menu in the Main Menu, if the user has not modified the default settings of the Quick Clicks, or via the Setup Functions tab of the Maintenance Menu.
Enter a unique name in the Payment Method Name field. The name must exactly match the payment method name used by your shopping cart.
Click the [Save] button to create the new payment method and have it appear in the Methods list box.
If the payment method is not a credit card, the process is completed. Skip to step 6.
If the new payment method is a credit card:
Check the [Is a Credit Card] check box.
Only check the [Include Start Date] and/or [Include Issue Number] boxes if using the European credit cards Switch, Delta, Solo or Electron.
Add the appropriate Bank Identification Number (BINs) for the credit card. A Single BIN or Starting BIN is up to the first six digits of the credit card account number. Check with the card issuer if necessary to determine the correct values.
Enter the Bank Identification Number (BIN) or range of BINs used by the card issuer. BINs are used by the payment gateways to determine the credit card type, e.g. Visa or MasterCard.
Click the [Add] button to have the BIN or range if BINs appear in the BINs list box.
Click [Close] to exit the Payment Methods screen.
"On November 8, 2004, MasterCard and Diner's Club formed an alliance. Cards issued in Canada and the USA start with 54 or 55 and are treated as MasterCard worldwide. International cards use the 36 prefix and are treated as MasterCards in Canada and the US, but are treated as Diner's Club cards elsewhere. Diner's Club International's website makes no reference to old 38 prefix numbers, and they can be presumed reissued under the 55 or 36 IIN prefix. Effective October 16, 2009, Diner's Club cards beginning with 30, 36, 38 or 39 will be processed by Discover Card." (taken from the Wikipedia article, Bank Card Number)
To use an international Diner's Club Charge Card as a form of payment the merchant must define a Payment Method within the Order Manager. The Payment Methods screen enables users to add payment methods in case they accept additional forms of payment from their customers, e.g. European credit cards. The following is an example of creating a payment method for a Diner's Club card that was issued in the United Kingdom.
Go to the Main Menu> Maintenance Menu>Maintenance tab> Payment Methods or Setup Wizard>Payment/Credit Cards>Page2> Add/Edit Payment Methods button.
The Payment Methods dialog box opens.
Enter a unique name in the Payment Method Name field. The name must match the payment method name used by your shopping cart exactly. In this example, the Payment Method Name is "Diners Club UK"
Click Save.
The payment method you are entering is a credit card:
Check the Is a Credit Card check box.
**Important** Add the Bank ID numbers (BINs). Note: A Single BIN or Starting BIN is up to the first six digits of the credit card account number. Refer to the links at the bottom of the page or contact the card issuer for BIN information.
Click Add.
Click Close to exit the dialog box.

For more information about Diner's Club bin and prefix numbers, refer to the following links which discuss the variations of the Diner's Club charge cards that are issued in different geographic locations, or contact the issuing organization.
List of bank identification numbers
Created: 12/16/10
Modified: 1/14/11
Go to Top