
Version 5.9
Regular Checks
Add line items. There are five ways to add line items:
Enter payment.
Select the Key Pad tab.
Select Other.
Select Check.
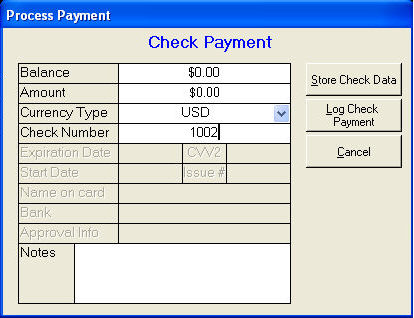
Enter the check number and the total amount for which the check is written.
To store the amount of the check and the check number without applying the amount of the check towards the balance due (because the check does not immediately clear the bank), select Store Check Data.
The Add additional payment? dialog box opens.
Click Yes to return to the current transaction and add additional items to the sale.
Click No to save the order and enter a new transaction.
If you wish to apply the amount of the check towards the balance due immediately (assuming the check will clear the bank), select Log Check Payment.
Once the sale is complete, give the receipt to the customer.
eChecks
Add line items. There are five ways to add line items:
Select items on the Hot Keys tab.
Scan the barcode on the item.
Type a SKU in the SKU field and press Enter on the keyboard.
Type a barcode in the Barcode field and press Enter or Tab on the keyboard.
Perform a product search by clicking on the Prod. Lookup button or pressing the F6 key.
Enter payment.
Select the Key Pad tab.
Select Other.
Select eCheck.
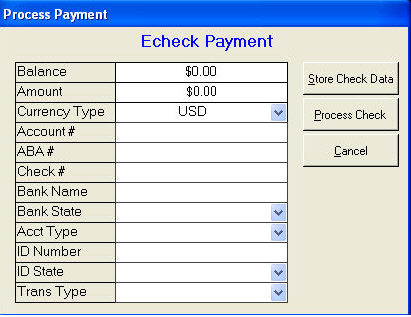
Enter the check information including Acct. #, ABA #, Check #, Bank Name, Bank State, and Acct. Type.
Enter the customer's driver's license number in the ID Number field and the state that issued the license in the ID State field.
Select the transaction type from the Trans. Type drop down list.
To store the check information without processing the payment, select Store Check Data.
The Add additional payment? dialog box opens.
Click Yes to return to the current transaction and add additional items to the sale.
Click No to save the order and enter a new transaction.
To process the payment immediately, select Process Check.
Once the sale is complete, give the receipt to the customer.
Created: 1/20/12
Go to Top