
Version 5.9
In this Topic: Show
For whatever reason (e.g., you get a new file server) you may need to move the Order Manager data file from one server or host computer on your network to another. Be sure to install the Order Manager and connect the new file server to your local network before moving the data file.
Determine the current location of your store data file, by pressing Ctrl+Shift+C from the Main Menu of the Order Manager.
Clear the table links by pressing Ctrl+Shift+L from the Main Menu. Click OK when prompted. Exit the Program. (Repeat this step on all machines running the Order Manager.)
Delete the c:\Stoneedge\SETI.ini file. (Repeat on all machines.)
Copy the data file to new location:
If your data file is already in a shared folder on a network drive or server, simply copy the entire folder to the designated StoneEdge directory on the new file server. Make sure that the new folder is shared and users have adequate access to the folder. If the name of the StoneEdge directory on the new machine will be different than the name of the StoneEdge directory on the old machine, update the following system parameters to reflect the new location, as well: ArchiveLocation, NewOrderLocation,and SharedFileLocation.
If you are just setting up a networked configuration of the Order Manager, copy the data file (e.g. MyStore.mdb), Custom Reports.mdb, the EmailTemplates folder, the NewOrders folder, and the DataArchives folders (optional) from the location in Step 1 to the designated StoneEdge directory on the new file server. Make sure that the new folder is shared and users have adequate access to the folder. If the name of the StoneEdge directory on the new machine will be different than the name of the StoneEdge directory on the old machine, update the following system parameters to reflect the new location, as well: ArchiveLocation, NewOrderLocation,and SharedFileLocation.
Rename the data file on the old file server (e.g. MyStoreOLD.mdb) to distinguish it from the data file copied to the new location.
For each workstation running the Order Manager:
Launch the Order Manager.
You will we prompted to open a new or existing store file. Click No to open an existing store.
Navigate to the new location of the data file via My Network Places.
Once the store has been opened, go to the Main Menu of the Order Manager and click the Switch Stores button.
Select the link to the old data file location and click Delete Link (this only deletes the connection to the old data file; it does not delete the actual file).
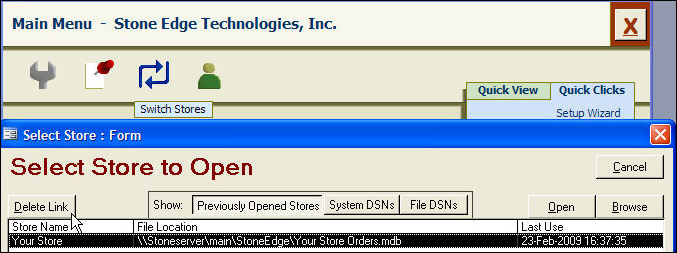
Created: 1/30/12
Go to Top