
Version 5.9
The Setup Wizard depicted in this article is the version introduced in the Order Manager 5.804, however the Import from QuickBooks dialog box and its functionality has not changed from older versions of the program.
You can import inventory and customer records from QuickBooks from the Import Products, etc. page of the Store Setup Wizard. However, before you can import inventory and customer records into the Order Manager using the Store Setup Wizard, you must first export the data directly from your QuickBooks data (.qbw) file or from an exported (.iif) file.
There are two methods of exporting the data from QuickBooks. Choose one of the following methods:
Direct Transfer
Go to Maintenance Menu> Import/Export> Accounting Export Setup.
Click the Edit Settings button on the Account Import tab.
Configure the Path to the QuickBooks company data file. Click the Browse button and select the .qbw company data file. Click OK.
Click Save Changes on the Accounting Export Setup screen and then click Close.
You can now use the Import Products or Customers from QuickBooks button on the Setup Wizard.
.iif File Transfer
Open QuickBooks.
Go to File> Utilities> and select Export.
Choose the type of data and the location where you want to save it.
Close QuickBooks.
You can now use the Import Products or Customers from QuickBooks button on the Setup Wizard.
In the Setup Wizard:
Select the Import Products, etc. option and click the Import Products or Customers from QuickBooks button. The Import Data from Quick Books dialog box opens:
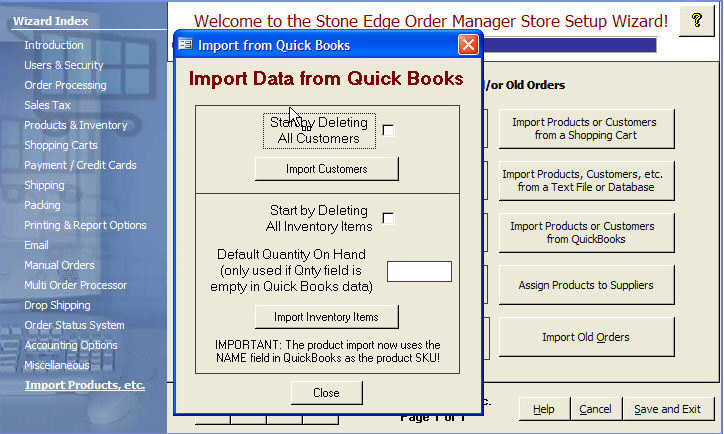
Choose one of the following two options:
If you choose to import customers, you must select whether to Start by Deleting All Customers (this may not apply if you are a new Order Manager user). If you do, all existing customers in your database will be deleted before the new ones are imported. Click Import Customers to begin importing the data.
If you choose to import inventory, select whether to Start by Deleting All Inventory Items (this may not apply if you are a new Order Manager user). If you do, all existing products will be deleted before the new products are imported. You can also enter a Default Quantity on Hand for all items with a blank Qnty field. Click Import Inventory Items to begin importing the data.
The system displays the following dialog box:
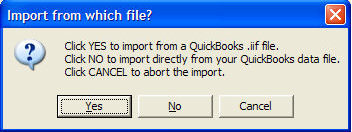
Select Yes to browse your system from the exported (.iif) file. Click No to browse your system for the QuickBooks data (.qbw) file.
Once you have selected the file, import will begin. Click OK when it is finished.
Once the import has finished, it is important to review the database, using either the View Inventory or View Customers screen to make sure that the import was successful.
Created: 1/20/12
Go to Top