
Version 5.9
In this Topic: Show
There are several ways to utilize discounts within the Order Manager. This topic briefly describes them and provides examples of how to manage or apply discounts.
The user can define order-level discounts that will be automatically applied to orders created at Manual Orders or the POS interface. This type of discount is referred to as a Standard Discount and can be configured to take a fixed dollar amount off of the order total, or to take a percentage amount off of the order total. Go to the Maintenance Menu > Setup Functions tab > Discounts > Go to define this type of discount.
An item-level discount can be manually applied against a particular line item by using the Revise Line Item button on the Orders screen or by using the Discount Type radio buttons on the Line Items tab of the Manual Orders screen.
Item-level discounts can also be given based on the quantity of the item that is purchased in a single sale. It is also possible to define multiple price levels per item and have specific customers assigned to use a particular price level, such as Wholesale or Club pricing. For more information about these kinds of discounts, refer to Price Levels, and Quantity Pricing.
If a customer record has been assigned to a specific price level or discount type, the discount information displayed on the Orders, Revise Line Item and Manual Orders Line Item screens is obtained from the customer table (i.e. the customer record in the Order Manager) when the order is created. The discount settings on any of these screens can be manually overridden.
The use of discounts with imported orders depends largely on the shopping cart system. Generally speaking, when the order is imported from the web store, the discount will show up as a line item adjustment on the order. If the program is not able to distinguish between percentage off discount and dollar off coupon from a given shopping cart, it will treat the discount as if it is a dollar off discount. The ramification of this is that once an order has been imported and the discount is determined to be a dollar off discount, the program will not recalculate the order total if a change is manually made to the order after it has been imported, as it would for a percentage off discount. In that case, the only way to apply the correct dollar off discount is to manually delete the discount line item adjustment from the order and add it back to the order using the [Edit] button next to the Discounts line on Pricing tab of the Orders screen.
![]() Click the Show
link next to "In This Topic"
at the top of this page to see a series of links in outline form,
which can be used to quickly jump to that section of the topic.
Click the Show
link next to "In This Topic"
at the top of this page to see a series of links in outline form,
which can be used to quickly jump to that section of the topic.
In addition, major topics may provide a brief synopsis of a field's purpose or direct the reader to the appropriate section of the topic by scrolling over the image. To return to the previous location within the same page, right-click the mouse and select [Back].
If clicking a field directs the reader to a different Knowledge Base topic, it will open in a new tab or window, leaving the currently viewed topic open. The browser's settings determine whether a new tab or window is opened.
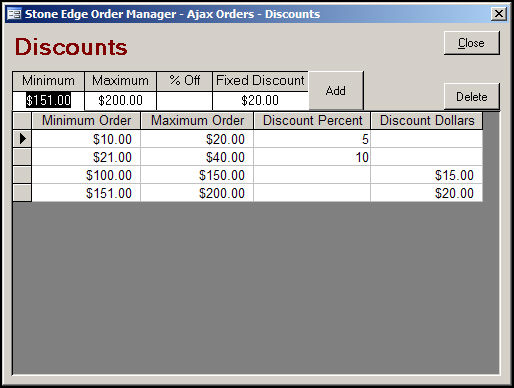
Figure 1: Discounts screen
enter the percentage amount that should be deducted from the grand total of any order that fall within the range of a given discount
mutually exclusive with Fixed Discount field
enter the fixed dollar amount that should be deducted from the grand total of any order that falls within the range of a given discount
mutually exclusive with the % Off field
once the Minimum, Maximum, % Off or Fixed Discount data has been entered in the appropriate fields, click this button to create the discount
discounts cannot be edited; to make a change to a discount it must be deleted and redefined
select a defined discount from the datasheet at the bottom of the screen and click this button to remove it from the system
discounts cannot be edited; to make a change to a discount it must be deleted and redefined
Go to the Main Menu > Maintenance Menu > Setup Functions tab and select Discounts from the list of activities. Click Go to open the Discounts screen.
Enter a minimum order total in the Minimum field.
Enter a maximum order total in the Maximum field.
Enter the percentage that should be deducted from orders whose totals fall into the range specified in the discount.
Click the [Add] button.
The discount will appear in the datasheet at the bottom of the screen.
Enter a minimum order total in the Minimum field.
Enter a maximum order total in the Maximum field.
Enter the percentage that should be deducted from orders whose totals fall into the range specified in the discount.
Click the [Add] button.
The discount will appear in the datasheet at the bottom of the screen.
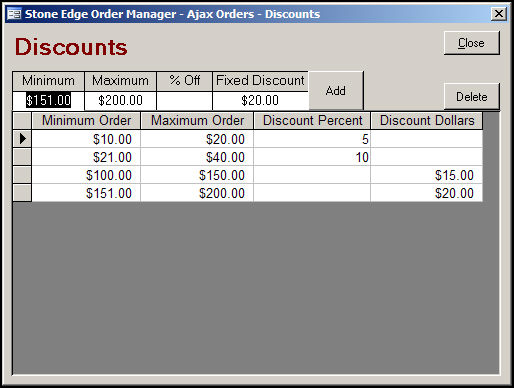
Figure 2: Examples of Discounts that have been defined in the system
Example 1:
In Figure 2, the first two discounts in the data sheet are percentage off discounts. Orders totalling between $10 and $20 dollars automatically receive a 5% discount, and orders totaling between $21 and $40 dollars automatically receive a %10 percent discount when the order is placed at Manual Orders or the POS interface.
Example 2:
In Figure 2, the third and fourth discounts shown in the data sheet are fixed dollar amounts that will be deducted from the order total. Orders placed at Manual Orders or the POS interface that total between $100 and $150 dollars will automatically receive a $15 discount, and orders totaling between $151 and $200 will automatically receive a $20 discount.
While entering the order information, the user may apply a discount to a line item by selecting the appropriate radio button in the Discount Type section of the Line Items tab.
The types of discounts that can be applied to a line item are:
Volume or Quantity discounts - requires that the inventory record of the SKU in question already has quantity discounts defined for it
% Off - enter the percentage that should be deducted from the price of the line item
Cost+ - this type of discount is based on the cost of the product plus a Markup percentage that should be added to the cost to arrive at the price of the line item
If an order has already been placed and the user would like to change the discount that is applied to a given line item, they can do so by using the Revise Line Item button on the Orders screen.
Select (click on) the desired line item in the order and then click the [Revise Line Item] button to open the Revise Line Item screen.
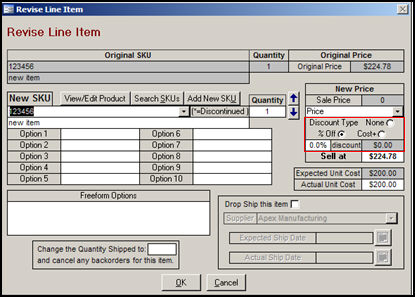
Figure 3: Revise Line Item screen
Choose the type of discount that is to be applied:
None - removes any discount that has previously been applied to the line item
% Off - click this button and enter the percentage that should be deducted from the price of the line item; the total value of the discount will be calculated by the program and will be displayed to the right of the discount field
Cost+ - this method will alter the price of the item to reflect the merchant's cost for the item plus a specified percentage (on the current order only)
Click the [OK] button at the bottom of the screen to return to the Orders screen and see the discounted price reflected on the order.
To make a manual change to the order level discount that is applied to an order, use the [Edit] button next to the Discounts line on the Pricing tab of the Orders screen, outlined in red on the figure below.
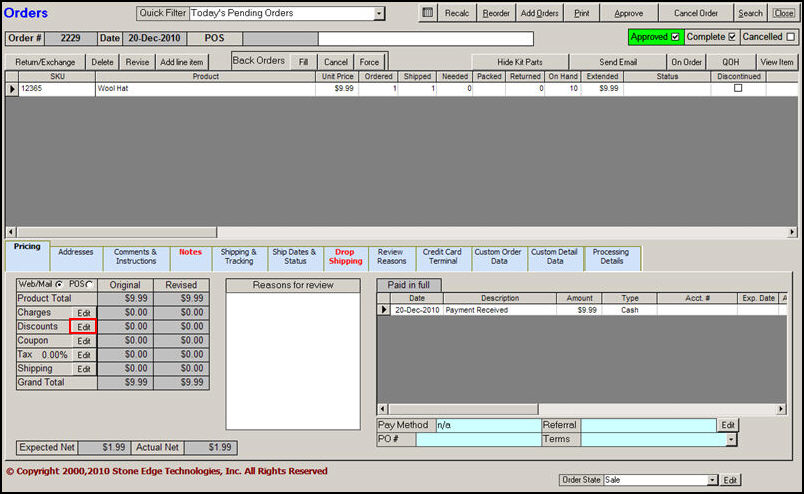
Figure 4: Pricing Tab of the Orders screen
Navigate to the order in question.
Click the [Edit] button next to the Discounts line on the Pricing tab to open the Discount Options screen.
The choices are:
No discount - removes any previously applied order level discounts
Use standard discounts - will cause the program to apply any pre-defined discounts (standard discounts) for which the order is eligible
Enter discount manually - this will cause the Discount Options screen to expand to allow the user to enter a different discount (other than any standard discounts that are already defined in the system)
enter a positive value in the Amount to Add, the Amount to Subtract or the Final Amount fields; Do NOT Enter Negative Numbers
enter text that describes the Reason for the change in the discount (required)
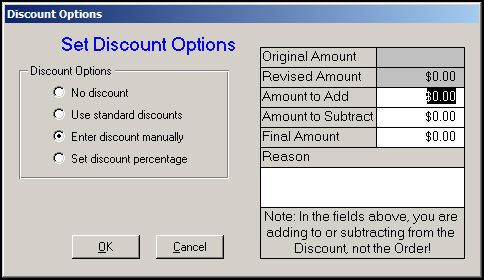
Figure 5: Discount Options screen - apply a discount manually
Set discount percentage - the Discount Options screen will expand to allow the user to enter the desired percentage discount that should be deducted from the order total; enter a positive value in the Set discount % to: field
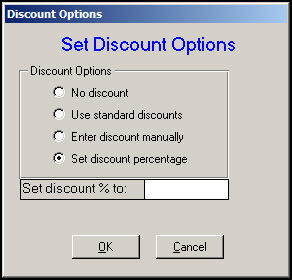
Figure 6: Set Discount Options screen - apply a Percentage Discount
Navigate to the order in question.
Click the [Edit] button next to the Discounts line on the Pricing tab to open the Discount Options screen.
Select the No discount radio button.
Click [OK] to remove a previously applied discount from the order.
From the Main Menu > Customers section > [View] link:
If adding a new customer, click the [Add] button. Otherwise, navigate to the appropriate customer record and click the [Edit] button.
There are three ways that the user can control the price of products sold to a given customer:
Enter a value in the Discount % field to assign a specific discount that will be applied to all of this customer's future orders.
Enter a value in the Cost Plus % field to add a specific markup percentage to the cost of a product to determine the price that the customer will be charged for the given product.
If Price Levels have been established in the program, select the appropriate Price Level from the drop-down list which will be used the next time that the customer places an order.
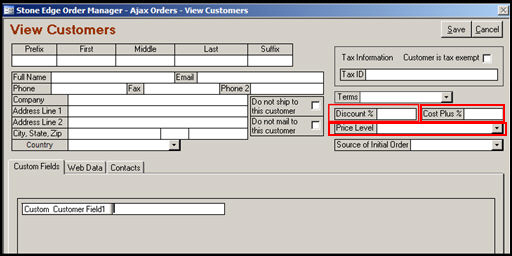
Figure 7: View Customer screen
Click the [Save] button to retain the changes that were made to the current customer record.
Created: 2/15/11
Modified: 10/13/11
Go to Top