
Version 5.9
In this Topic: Show
Endicia DAZzle is one of the integrated shipping software solutions that the Order Manager offers. To print a batch of shipping labels for USPS shipments via Endicia DAZzle rather than printing them in an order by order fashion, the user must configure the Order Manager's DAZzle Batch feature. If this feature is enabled, orders with USPS shipping methods will be added to the DAZzle Batch Queue as they are approved and will await transmission to DAZzle until the user is ready to process them. Shipping labels can be added to the DAzzle Batch at the Orders screen or via the Multi-Order Processor screen (Multi-Order View).
The user must then go to the DAZzle Batch Review screen to send the shipping labels to DAZzle for printing. Prior to sending the request to Dazzle, the user has the ability to make changes to some of the shipment details via the DAZzle Batch Review screen, which is accessed via the Process DAZzle Batch link in the Shipping & Fulfillment tab of the Maintenance Menu.
![]() Click the Show
link next to "In This Topic"
at the top of this page to see a series of links in outline form,
which can be used to quickly jump to that section of the topic.
Click the Show
link next to "In This Topic"
at the top of this page to see a series of links in outline form,
which can be used to quickly jump to that section of the topic.
In addition, major topics may provide a brief synopsis of a field's purpose or direct the reader to the appropriate section of the topic by scrolling over the image. To return to the previous location within the same page, right-click the mouse and select [Back].
If clicking a field directs the reader to a different Knowledge Base topic, it will open in a new tab or window, leaving the currently viewed topic open. The browser's settings determine whether a new tab or window is opened.
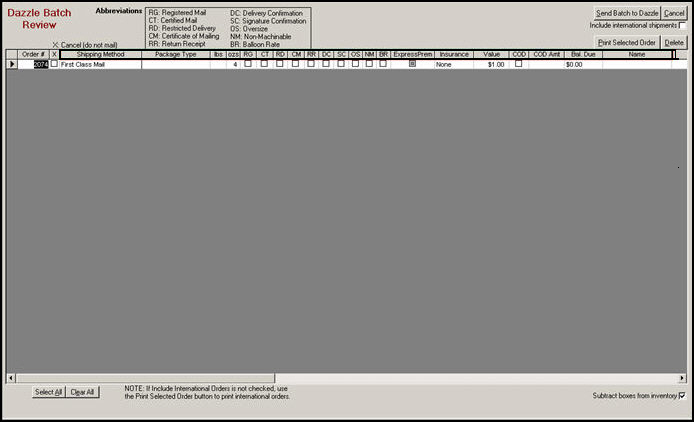
Figure 1: DAZzle Batch Review screen
reflects the type of package in which the shipment will be sent, such as envelope, flat rate box, etc.
a default package type can be set via system parameter, USPSDefaultPackageType
lbs
the package weight if pounds is the unit of choice
ozs
represents the Declared Value of the package, if one is provided
required field for international shipments
The user must complete the [Configure Endicia DAZzle for USPS] wizard, found on the first page of the Shipping section of the Store Setup Wizard.
Check the box labeled Automatically add approved orders with USPS shipping to the DAZzle Batch Queue, which sets system parameter UseDazzleBatch to TRUE. For directions on changing the settings of system parameters outside of the Store Setup Wizard, refer to the Knowledge Base page, Set System Parameters.
Then make sure that all of the USPS shipping methods have "DAZzle" entered in the Export File field of their definition within the Order Manager. This can also be done via the Store Setup Wizard (Page 3).
If the Store Setup Wizard was closed, it can be re-opened by the Shipping Setup link on the Shipping & Fulfillment tab of the Maintenance Menu, the Store Setup Wizard of the Setup Functions tab of the Maintenance Menu or by the Quick Clicks found on the Main Menu, unless they have been altered by the user.
Next, approve an order that is associated with one of the USPS shipping methods.
Go to the Main Menu > Maintenance Menu icon > Shipping & Fulfillment tab > and select Process Dazzle Batch.
The Dazzle Batch Review screen will open and the newly approved order will be listed, as shown in Figure 2, below.

Figure 2: DAZzle Batch Review screen showing an order in the batch window.
Make any necessary changes to weight, declared value, etc. Use the horizontal bar at the bottom of the screen to scroll to the right and see additional fields. Refer to Figure 1 to see the scroll bar.
Use the [Select All] button to mark all of the shipping labels in the batch to be Cancelled or the [Clear All] button to de-select all of the shipping labels in the batch from being Cancelled. Refer to Figure 1 to see the button on the screen.
Check the box labeled Include international shipments to have those labels printed with the rest of the batch. If that box is not checked the user will have to select each international order individually and then use the [Print Selected Order] button to print the shipping label.
Use the [Delete] button to remove an order from the DAZzle batch.
Check the box labeled Subtract boxes from inventory box if you are tracking the QOH of boxes (as inventory items) in the Order Manager. Refer to Figure 1 to see the check box in the lower right-hand corner.
Click the [Send Batch to Dazzle] button to begin the transfer of data from the Order Manager to DAZzle (Endicia). The program waits for DAZzle to process the each request and a message box with DAZzle’s response will be displayed for each order in the batch.
If the Order Manager is configured to send data to the Stone Edge Order Status System, to email customers and/or to set Actual Ship Dates when tracking numbers are imported, the program also performs these actions at this time.
At the end of the process, the Order Manager will provide the user an opportunity to view and/or print the data that was contained in the batch. To print the data, click File>Print while the data is displayed on your screen.
Created: 4/4/11
Go to Top