
Version 5.9
In this Topic: Show
The Order Manager is able to export customer information to a text file for various purposes, such as using the file as input to a bulk email campaign, or to transfer that information to another application.
This screen is basically a filter that is used to limit the data that is exported by specifying the desired order source, payment status, a date range of when the orders were placed, etc. When all of that information has been selected, click the [Begin Export] button to start the process.
To access this feature, go to the Maintenance Menu, Import/Export tab and select Export Customer Data & Bulk Email To Customers from the list of activities.
![]() Click the Show
link next to "In This Topic"
at the top of this page to see a series of links in outline form,
which can be used to quickly jump to that section of the topic.
Click the Show
link next to "In This Topic"
at the top of this page to see a series of links in outline form,
which can be used to quickly jump to that section of the topic.
In addition, major topics may provide a brief synopsis of a field's purpose or direct the reader to the appropriate section of the topic by scrolling over the image. To return to the previous location within the same page, right-click the mouse and select [Back].
If clicking a field directs the reader to a different Knowledge Base topic, it will open in a new tab or window, leaving the currently viewed topic open. The browser's settings determine whether a new tab or window is opened.
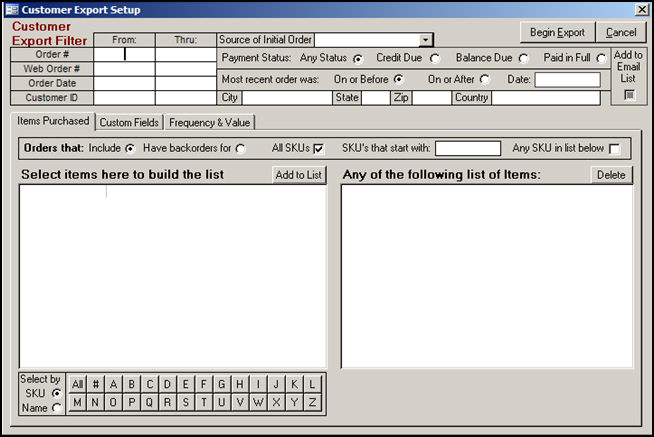
Figure 1: Customer Export Setup screen
enter a beginning number for the field type that is being used as a filter (Order #, Web Order #, Order Date or Customer ID)
if a number is only entered into the From: column of a field type, the program will automatically populate that value in the Thru: column as well
enter the ending number in the range for the field type that is being used as a filter
if a number is only entered into the From: column of a field type, the program will automatically populate that same value in the Thru: column as well
enter the number Order Manager assigned to the order
enter the number that was assigned to the order by the shopping cart
enter the beginning date that should be used to select records
enter the Order Manager's customer identification number associated with the order
choose a shopping cart system from the drop-down list
the drop-down list will contain all of the shopping cart definitions that currently exist in the program
select a radio button to limit the record selection to orders that are of one of the following statuses:
Any Status
Credit Due
Balance Due
Paid in Full
choose a radio button to limit the record selections to those orders which were placed before or after a specified date:
On or Before
On or After
enter the date that the program should use in conjunction with the On or Before or On or After radio buttons in the Most recent order was: section
enter a specific city that is to be targeted when choosing records to export
enter a specific state that is to be targeted when choosing for records to export
enter the specific zip that is to be targeted when choosing records to export
enter the specific country that is to be targeted when choosing records to export
check this box to have the program look for records which have this attribute, found on the Comments and Instructions tab of the Orders screen
this attribute is imported from the shopping cart along with the other order data and cannot be manually edited by the user
this field is rarely used, as it depends on the particular shopping cart system; ShopSite supports this feature by offering the customer the option to be included in the merchant's mailing list at the check-out page
when the selection criteria has been established, click this button to begin the export process
this button will cause the program to close the Customer Export Setup screen and return to the Maintenance Menu; all of the selection criteria that was entered will be lost
this tab is the default view when the Customer Export Setup screen is initially opened. Refer to Figure 1 to see the fields that are discussed below:
click on the settings that represent the orders that should be selected for this export
Include - this radio button is always selected and cannot be changed by the user
Have backorders for - click this button to include orders for which a back order has been created
All SKUs - this box is checked by default and can be unchecked by the user if desired; check it to include orders for every product
SKU's that start with: - enter a string of numbers in this field to select only products whose SKUs begin with that value
Any SKU in list below - check this box to include orders for any of the products found in the window labeled Any of the following list of items:
this section of the screen will display the products that have been selected, either by SKU or Product Name, using the number or letter buttons at the bottom of the screen
SKU
this button will cause the SKUs of all of the inventory items to be populated in the left-most column in the Select items here to build the list window; refer to the Inventory screen, Local SKU field
mutually exclusive with the Name radio button
Name
this button will cause the Item Names of all of the inventory items to be populated in the left-most column in the Select items here to build the list window; refer to the Inventory screen, Item Name field
mutually exclusive with the SKU radio button
once a list of products has been built in the left-hand pane of the screen, select a row and click this button to add it to the window in the right-hand side of the screen, labeled Any of the following list of Items
after the user has created a list of products in this window (on the right hand side of the tab), orders for those products will be selected to be exported to a text file
use this button to remove a product from the list in the Any of the following list of Items: window
this tab will not be visible if the user has not created any custom fields in the Order Manager; refer to Configuring Custom Fields for more information
if custom fields have been created, they will be grouped by the type of custom field (Order ,Order Detail, Customer, Supplier or Inventory)
in Figure 2, custom Order and Customer fields have been defined using the arbitrary names Custom Field1 and Custom Field2

Figure 2: Custom Fields tab of Customer Export Setup Screen - Filter Mode
this fields on this tab can be used to select orders from customers who have placed a certain number of orders in a specific time frame, whose value falls within the specified range
it is not necessary to use all of the fields on this form; be aware that using all of the fields may increase the amount of time it takes the program to complete the selection process
use the Calendar icon, outlined in red in Figure 3, to select a Date Range or manually type them into the From: and Thru: columns
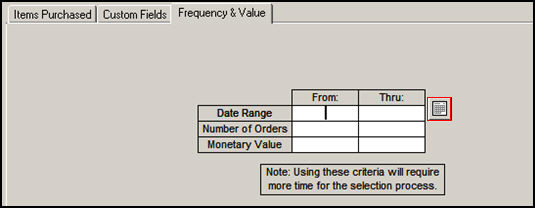
Figure 3: Frequency & Value tab of the Customer Export Setup Screen - Filter Mode
![]() Click the Show
link next to "In This Topic"
at the top of this page to see a series of links in outline form,
which can be used to quickly jump to that section of the topic.
Click the Show
link next to "In This Topic"
at the top of this page to see a series of links in outline form,
which can be used to quickly jump to that section of the topic.
In addition, major topics may provide a brief synopsis of a field's purpose or direct the reader to the appropriate section of the topic by scrolling over the image. To return to the previous location within the same page, right-click the mouse and select [Back].
If clicking a field directs the reader to a different Knowledge Base topic, it will open in a new tab or window, leaving the currently viewed topic open. The browser's settings determine whether a new tab or window is opened.
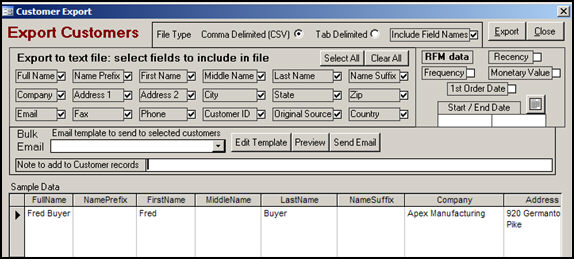
Figure 4: Customer Export Setup screen - Export Mode
The fields and controls in this section of the screen only apply to the customer export process, not to the process of sending bulk email to selected customers.
Choose one or more fields in this section to determine the kinds of information that will be written to the text file. The fields and controls in this section of the screen only apply to the customer export process, not to the process of sending bulk email to selected customers.
set a beginning and ending order date range
The fields and buttons in this section only apply to sending bulk email to selected customers; they are not part of the customer record export process.
The data displayed in this section of the screen represents the list of customer records that will be affected by exporting customer data to a text file or by the sending of bulk email messages to selected customers.
The fields that are displayed for each customer record depend on which fields are checked in the Export to text file: select fields to include in file section of the screen. If sending bulk email to customers, it is fine to [Clear All] of the default field selections to make the list of customer records less cluttered, although leaving them checked will have no bearing on the sending of bulk email.
Created: 1/19/11
Modified: 9/22/11
Go to Top